Like most websites, we use own and third party cookies for analytical purposes and to show you personalised advertising or based on your browsing habits.
Generally, the information does not directly identify you, but can provide you with a more personalised web experience. Because we respect your right to privacy, you may choose not to allow us to use certain cookies. However, blocking some types of cookies may affect your experience on the site and the services we can offer.
For more information, you can read our cookie policy.
How to Use Instagram’s Website Version
When Instagram first started, this app was exclusively available on mobile devices. However, with the booming growth of this social network, you can also utilize Instagram’s website version. In this post, we will break down how Instagram’s desktop version works, what features are available, and how it differs from the mobile version.
Suppose you manage one or multiple Instagram accounts. In that case, we will also share some tips and tools that you can take advantage of to schedule Instagram content, view analytics, and manage your inbox all from your computer.
How to Access the Instagram Website
You can access Instagram’s website version by heading to Instagram.com. Here you can log in with your existing Instagram account, or log in with Facebook.
If you haven’t created your Instagram account yet, you can also sign up via the desktop. To create an account, head to this website.
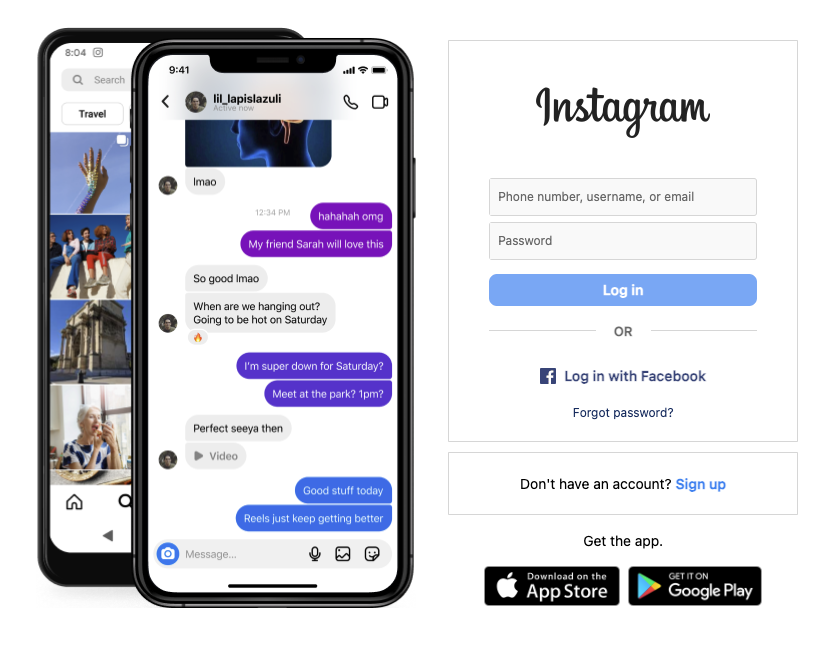
Once you’re logged into your account, you will notice it looks extremely similar to the application version. On the left-hand side of the screen, you will see all of Instagram’s menu options.
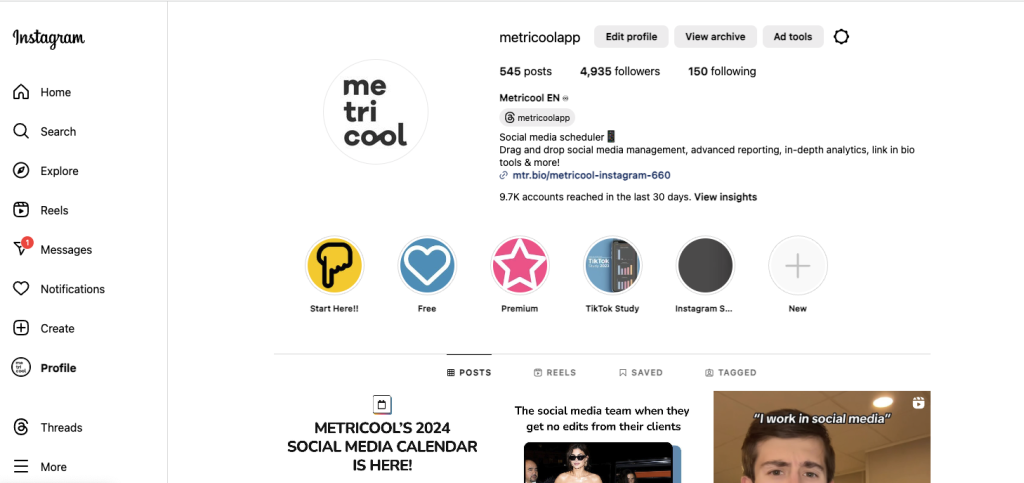
How the Instagram Website Works
Once you are logged into Instagram, you will realize that the web version is very similar to the mobile app.
⏩ All posts will appear on the Home page feed, and you can switch between the “For you” and “Following” feeds at the top of the page.
⏩ All menus and options will appear on the left-hand side of the page. On the right, you can find suggested accounts for you to follow.
⏩ Stories are shown at the top of the feed, just as they appear on the mobile app.
You can like a photo or comment the same way you do it on the phone, using the icons that appear under the content:
❤️ Clicking the heart icon or twice on the image.
💬 Tap the comment icon or add it directly under the text that accompanies the image.
Differences Between Instagram’s Website and The Mobile App
Instagram allows you to visit your account from your PC or Mac, but there are some limitations to the things you can do.
What you can’t do from Instagram on the web
As you can see once you get into Instagram from your computer, it is very similar to what you find from the application on your phone, but there are some limitations on the desktop version:
- You can’t upload stories
The Instagram website doesn’t allow you to upload stories from your computer. To do this, you can utilize third-party tools that allow you to schedule and auto-publish Instagram Stories, like Metricool.
- Use shopping on Instagram
Products tagged on images won’t be displayed on the Instagram website. The shopping bag icon won’t be displayed either.
- Schedule content
Unlike the mobile app, you cannot schedule content ahead of time on the desktop version.
What you can do from Instagram on the web
Besides these two limitations, Instagram’s website version has all the same features as the mobile app. That is, you can interact with content, view and reply to messages, share content, and use the search function to find new content or accounts.
- Upload images, videos, and Live videos to the feed
Although Stories are not yet allowed, from Instagram’s website you can upload images or videos to your feed, as well as start a live video directly from the browser with the streaming service of your choice.
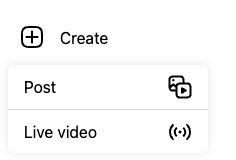
To do this, click on the “Create” option and select either Post or Live video. Then drag or select the content from your computer and follow the steps as if you were uploading it from your mobile: i.e. apply filters and settings, add a description, tags, and alt text.
If you start a live video, you will add a title to this video, and select your audience before connecting your stream URL and stream key.
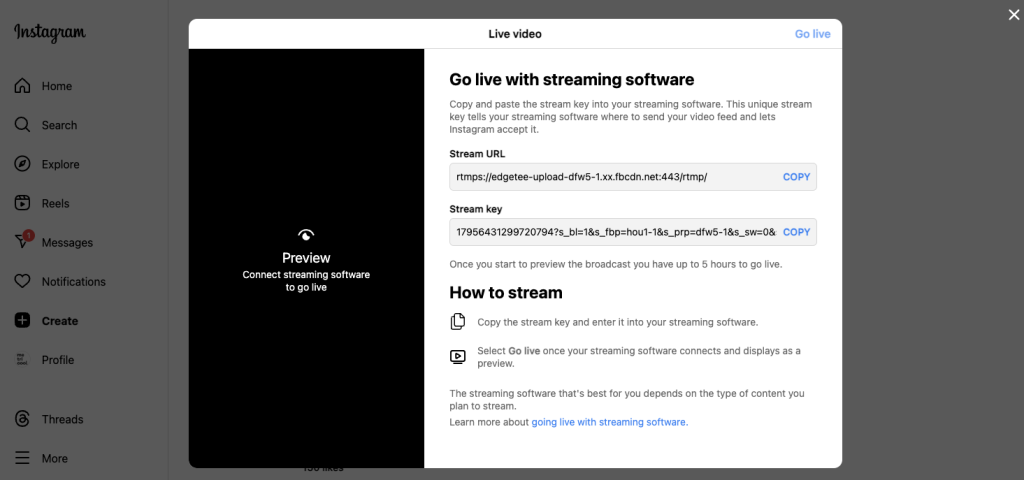
- Pause videos
This is one of the clearest differences between both versions. On Instagram’s website, you can pause videos by simply clicking on them.
However, if we do the same on the mobile app, that is, clicking the video, this will either mute or add sound to the video.
- Access Thread’s website version
Just as you can switch between your Instagram and Threads accounts on the mobile app, you can also switch between your accounts on both desktop versions.
Instagram Website FAQ’s
Below are answers to some of the most frequently asked questions about Instagram’s desktop version, since we know this is not used as often as the mobile app.
Can you schedule posts on the Instagram desktop version?
Instagram’s desktop doesn’t allow users to schedule any content in advance, as is available on the mobile app underneath the Advanced settings. However, you can utilize third-party tools such as Metricool you schedule and auto-publish all Instagram content via your browser. With this, you can upload and schedule feed posts, Stories, and Reels all from your computer, and for free!
To access this, you can create your free Metricool account below and connect your Instagram account to schedule content, view profile analytics, and respond to messages and comments from the same place.
Can you turn on dark mode on the Instagram website?
If you like the Instagram dark theme in the app, you can also have it in the web version. Unlike the mobile version that remains dark until you change it manually, on PC, it returns to the light tone when you leave the page or update.
To have it on Instagram Web, you just have to add the term ‘? Theme = dark‘ in the address bar after ‘.com/’ or add the bar at the end. You can do it from the Instagram home page or profile.

How to see archived Stories on Instagram website
Can you view archived Stories via the Instagram desktop version? Yes, however, you can only see archived Stories and not feed posts or Reels. To do this, simply head to your profile page, and at the top, you will see a button, View archive. Here you will see all your archived Stories.
How to view blocked accounts on Instagram website
So you want to manage your followers and view those accounts you have blocked or restricted. To do this, head to your profile settings and click on “Edit profile“. This will open your account settings from which you can find and manage those accounts you have muted, blocked, and restricted.
How to delete an Instagram account on the website
If you decide you want to delete your Instagram account, you have the option to do this from the website version. To do this, head to this page to delete your account. If you don’t want to permanently delete your account you can opt to temporarily deactivate your account by heading to this site.
Instagram is designed to be mainly used on the mobile app. However, Instagram’s web version allows you to view public profiles from all over the world, you don’t even have to have an Instagram account since you don’t need to be logged into Instagram from your desktop or laptop
If you haven’t tried to access Instagram from a web browser and see how it works, it’s time to do it. Go ahead! It could be beneficial for your marketing strategy on Instagram.
Do you have any doubts? Drop us a text in the comment section.


