Meta Business Suite 2025: Was ist es & wie nutzt du sie richtig?
Bist du Social Media Manager, Content Creator oder Unternehmer und jonglierst zwischen Facebook- und Instagram-Konten? 🤯 Dann kennst du das Problem: mehrere Plattformen, unterschiedliche Dashboards und der ständige Stress, den Überblick zu behalten.
Hier kommt die Meta Business Suite ins Spiel – eine zentrale Plattform, die dir hilft, Content zu planen, Anzeigen zu verwalten und deine Social-Media-Aktivitäten an einem Ort zu verwalten.
In diesem Artikel erfährst du, was die Meta Business Suite ist, wie du sie nutzt und warum viele Profis zusätzlich Metricool als All-in-One-Lösung einsetzen.
👉 Teste Metricool kostenlos und vergleiche selbst!
Was ist die Meta Business Suite?
Die Meta Business Suite (früher Facebook Business Suite) ist ein kostenloses Tool, um Facebook- und Instagram-Geschäftskonten effizient zu verwalten.
Du kannst:
- Content erstellen und planen
- Anzeigenkampagnen steuern
- Ressourcen zentral organisieren
Unterschied zum Meta Business Manager:
Der Business Manager ist stark im Ressourcenmanagement, aber fehlt die All-in-One-Übersicht, der Content-Kalender und die Möglichkeit, zwischen Konten nahtlos zu wechseln. Genau hier punktet die Business Suite.
💡 Tipp: Wenn du mehrere Plattformen (z. B. TikTok, YouTube oder LinkedIn) im Blick haben willst, lohnt sich Metricool als zentrale Alternative. Aber mehr dazu unten…
Meta Business Suite Konto erstellen
Die Business Suite ist Desktop- und Mobile-kompatibel.
So startest du:
- Erstelle ein Facebook-Geschäftskonto, falls du noch keines hast: business.facebook.com
- Alle deine Inhalte, Anzeigen und Konten erscheinen automatisch in der Business Suite.
- Dashboard-Übersicht:
- „To-do-Liste“ für Entwürfe und geplante Beiträge
- Kommentare, Empfehlungen und wichtige Benachrichtigungen
- Content-Kalender für die Planung
Die 6 wichtigsten Funktionen der Meta Business Suite
Auf der linken Seite des Dashboards befinden sich verschiedene Registerkarten. Oben befindet sich ein Dropdown-Menü mit dem Namen deiner Marke und den Konten, die du verbunden hast. Wenn du weitere verbundene Konten hast, kannst du sie hier anzeigen und zwischen ihnen wechseln.
Gehen wir nun die einzelnen Abschnitte der Business Suite durch:
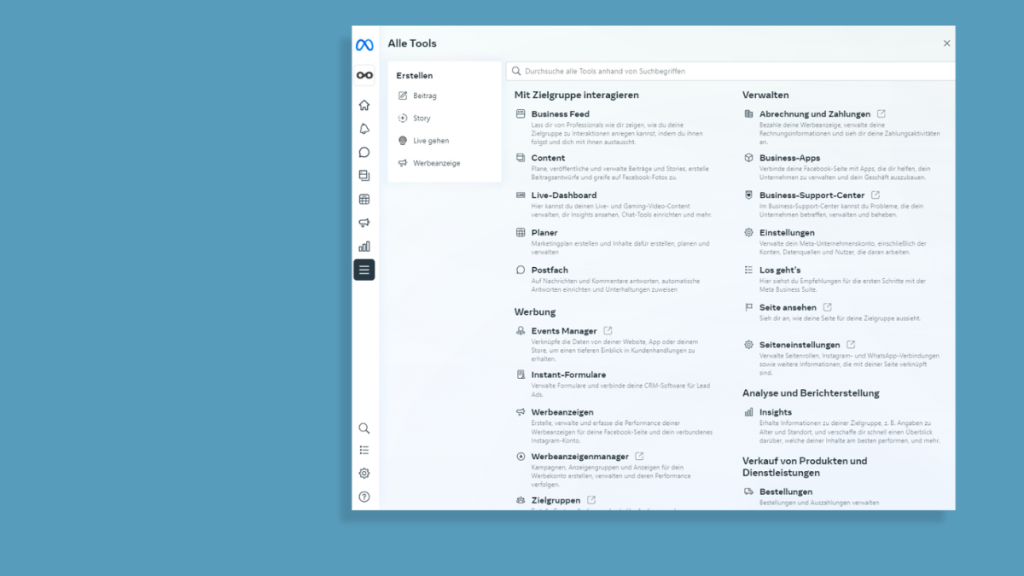
1. Benachrichtigungen
Unterhalb der Registerkarte „Startseite” werden alle Benachrichtigungen angezeigt.
Diese sind sogar in
- „Hohe Priorität”,
- „Empfehlungen” und
- „Andere Benachrichtigungen” unterteilt.
Wenn du auf eine Benachrichtigung klickst, gelangst du zu den Post-Insights, wo du die Möglichkeit hast, die Daten zu exportieren, falls gewünscht.
Oben auf der Registerkarte „Benachrichtigungen” befinden sich außerdem drei verschiedene Filteroptionen:
- Wähle zwischen verschiedenen Benachrichtigungen,
- Markiere alle Nachrichten als gelesen und
- Wähle deine Benachrichtigungseinstellungen sowohl für deine Facebook- als auch für deine Instagram-Seite.
Wenn du den Mauszeiger über bestimmte Benachrichtigungen bewegst, kannst du diese auch als ungelesen markieren.
‼️Das Wichtigste zu den Benachrichtigungen:
| Filter nach „Hohe Priorität“, „Empfehlungen“ und „Andere“ |
| Nachrichten als gelesen/ungelesen markieren |
| Insights exportieren |
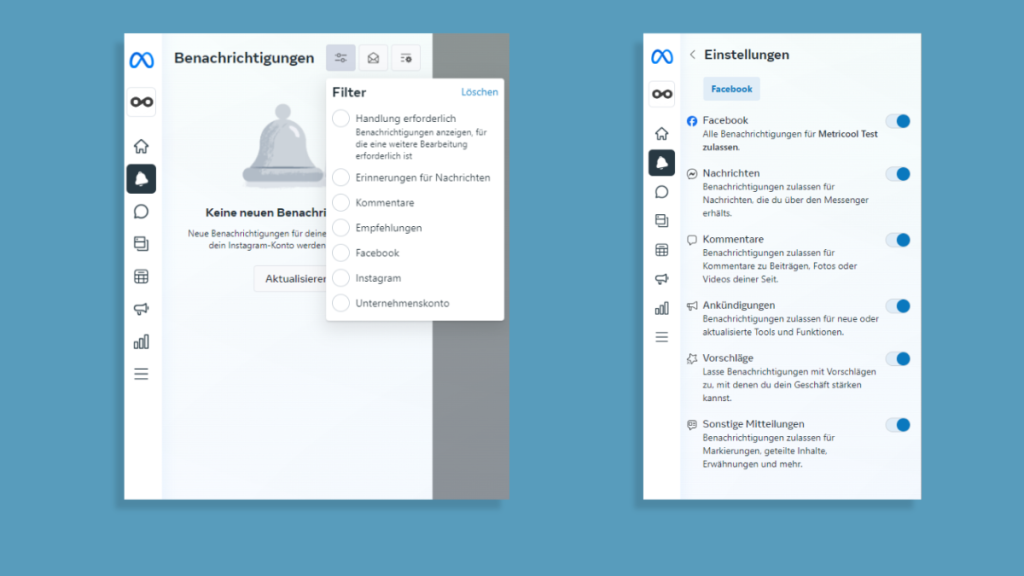
2. Postfach
Sieh dir Nachrichten, Kommentare und Antworten für Instagram und Facebook am selben Ort an. Auch hier stehen dir Filter zur Verfügung, um bestimmte Nachrichten zu sehen und sie entsprechend zu markieren.
In der oberen rechten Ecke befinden sich außerdem die folgenden Schaltflächen:
- Automatisierungen
- Messaging Ad erstellen
- Messaging Insights
- Verfügbarkeit
- Einstellungen.
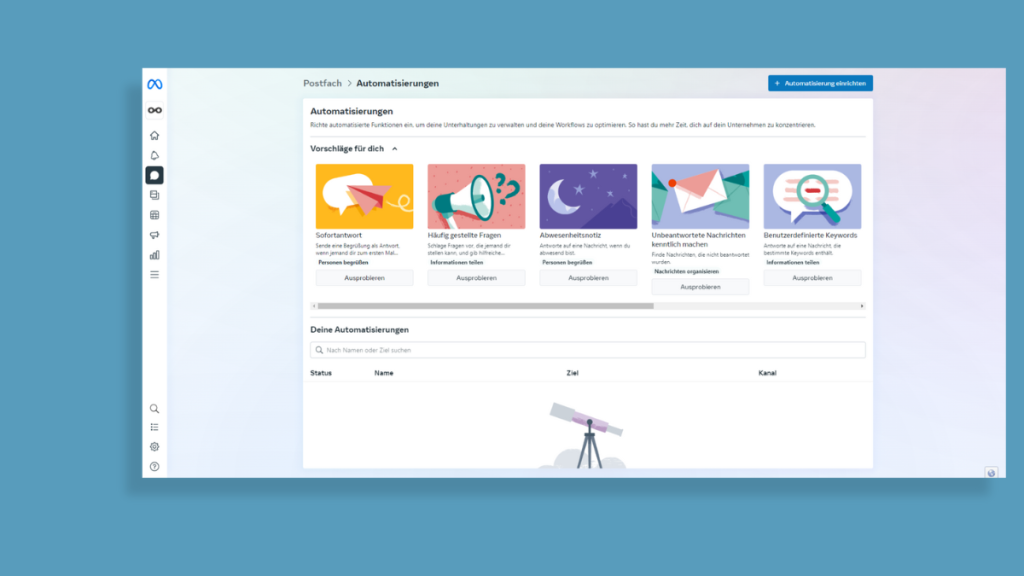
Richte Automatisierungen ein, um Sofort-Antworten zu erstellen. Wähle aus, für welchen Kanal du dies einrichten möchtest, welche Aktion diese Sofortnachricht auslösen soll und füge deine spezifische Nachricht ein.
Wenn du Anzeigen über Nachrichten erstellen möchtest, kannst du dies ebenfalls hier tun. Stelle deinen Status auf Verfügbar oder Abwesend ein, je nachdem, ob du über Nachrichten benachrichtigt werden möchtest. Im Bereich Einstellungen können Messager-URL, Chat-Plugins und der Empfang weiterer Nachrichten mit Anzeigen eingerichtet werden.
‼️Das Wichtigste zum Postfach:
| Alle Nachrichten, Kommentare und Antworten zentral |
| Sofortantworten und Messaging Ads einrichten |
| Status: Verfügbar/Abwesend |
| Chat-Plugins & Einstellungen |
3. Planer & Content-Erstellung
Die nächste Registerkarte in der Business Suite ist der Planer.
Beim ersten Aufruf erscheint ein Kalender mit allen veröffentlichten und geplanten Inhalten für die kommende Woche oder den kommenden Monat.
Du kannst zwischen den Inhalten filtern, indem du das Dropdown-Menü „Content-Art” auswählst, und auch, wo sie geteilt wurden, indem du auf „Geteilt auf” klickst. Um einen neuen Beitrag zu planen, klicke einfach auf „Beitrag erstellen” in der oberen rechten Ecke oder auf den Pfeil daneben für Stories und Reels.
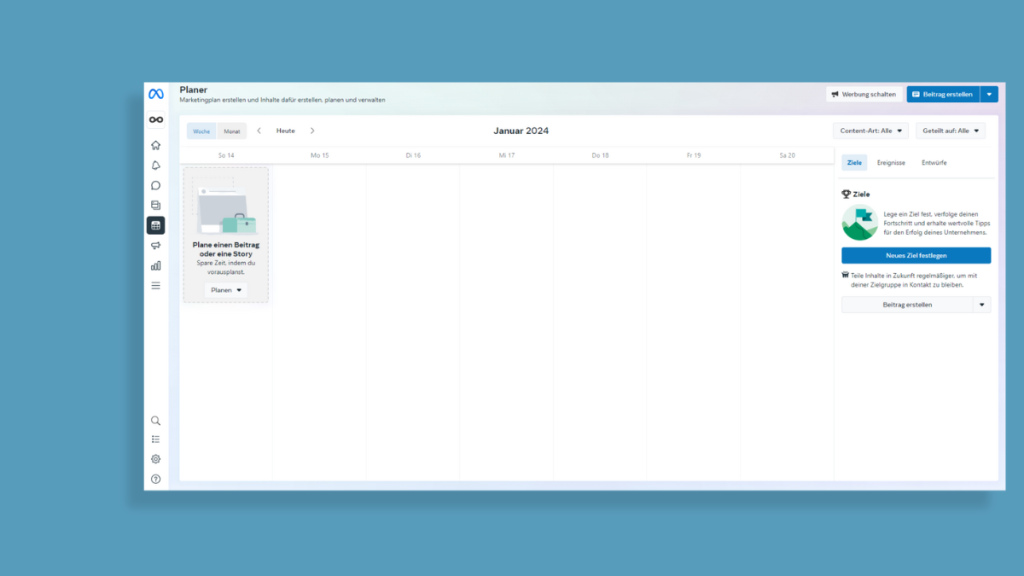
Wie erstellt man Content in der Meta Business Suite?
Das Erstellen neuer Inhalte in der Business Suite ist ziemlich einfach und funktioniert wie bei den meisten Content-Planer-Tools.
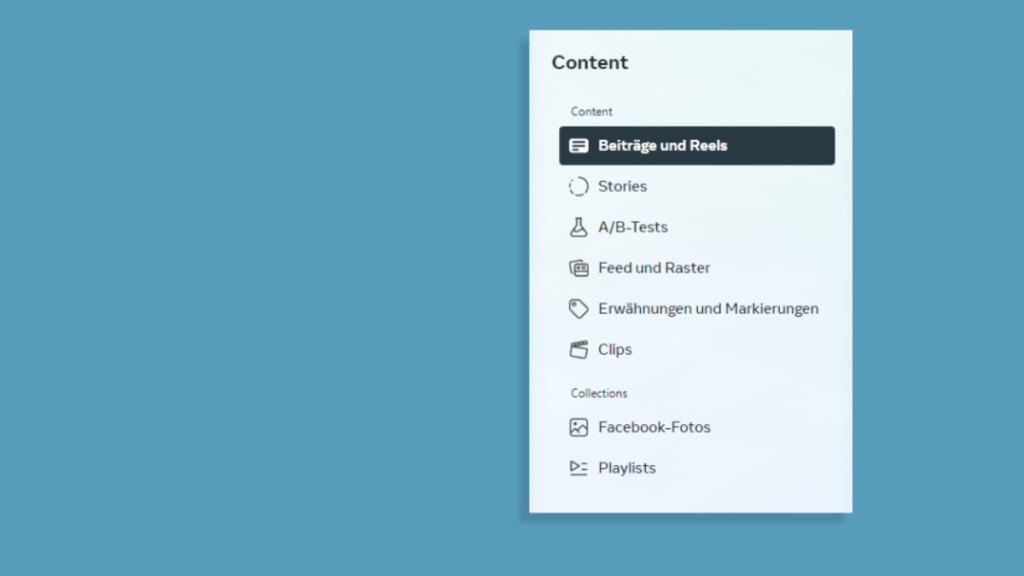
➡️ Einen Beitrag erstellen
Hier hast du die Möglichkeit, eine Story zu erstellen, Bilder in großen Mengen hochzuladen oder ein Video seitenübergreifend zu posten.
- Entscheide zunächst, auf welchen Plattformen du posten willst: Facebook, Instagram oder auf beiden.
- Lade deine Medien hoch, mit bis zu 10 Bildern und einem Video.
- Füge deine Beschriftung samt Hashtags, Emojis, Ort und Tags hinzu. Mit der Option „Beitrag für Facebook und Instagram anpassen” kannst du die Beschriftung jedes Beitrags auf die jeweilige Plattform abstimmen. Nur für Facebook kannst du auch A/B-Tests, eine Nachrichtenoption und eine Linkvorschau erstellen.
Wenn du die Veröffentlichung deines Beitrags für ein bestimmtes Datum planen möchtest, schalte die Planungsoptionen ein.
- Wähle aus, dass deine Beiträge zur gleichen Zeit veröffentlicht werden, oder wähle unterschiedliche Zeiten.
- Möchtest du sehen, wann deine Follower am aktivsten sind? Dann klicke auf die Option Zeiten mit hoher Aktivität, um die idealen Zeiten für deine Posts zu sehen.
- Auf der rechten Seite lässt sich eine Vorschau des Beitrags sowohl in deinem Facebook- als auch in deinem Instagram-Feed anzeigen.
- Vor dem Posten kannst du auch die Option „Beitrag bewerben” aktivieren, falls du diesen Post schnell bewerben möchtest.
➡️ Ein Reel erstellen
Wenn du stattdessen ein Reel erstellst, ist der Vorgang ähnlich wie bei einem normalen Beitrag, aber du lädst natürlich nur ein Video hoch.
- Füge deine Beschriftung hinzu, markiere alle Mitwirkenden und klicke dann auf „Weiter”.
- Nun kannst du deinen Inhalt bearbeiten, indem du Musik hinzufügst, dein Video zuschneidest, Text hinzufügst oder den Inhalt verbesserst.
- Auch hier wird eine Vorschau deines Videos für Facebook- und Instagram-Feeds gezeigt.
Du hast die Möglichkeit, das Video jetzt zu teilen, es für später zu planen oder es als Entwurf zu speichern.
Nur für Facebook gibt es die Option, Reel-Remixing hinzuzufügen, wodurch andere deine Reels remixen und duettieren können. Aktiviere die Option „Geschenke zulassen“, damit deine Fans dir Geschenke und Sterne geben können.
‼️Das Wichtigste zum Planer & Content-Erstellung:
| Beiträge, Reels, Stories planen |
| Medien hochladen (Bilder & Videos) |
| Beschriftungen, Hashtags, Emojis, Ortsangaben |
| Vorschau für Facebook & Instagram |
| Veröffentlichung zu optimalen Zeiten |
4. Insights & Analysen
Im Bereich Content erscheinen alle veröffentlichten, geplanten, entworfenen, ablaufenden und abgelaufenen Inhalte.
Du kannst nach
- der Beitragsart filtern,
- nach der ID suchen und
- den Zeitraum auswählen.
Sieh dir zu jedem Beitrag die Analysen mit Daten wie Interaktionen, Reichweite, Kommentare, geteilten Inhalten, Likes, Reaktionen und angesehenen Minuten für Videos an. In diesem Bereich hast du erneut die Möglichkeit, Beiträge zu bewerben.
‼️Das Wichtigste zu Insights & Analysen:
| Interaktionen, Reichweite, Kommentare, Shares |
| Demografische Daten: Alter, Geschlecht, Städte, Länder |
| Benchmarking gegen Wettbewerber |
5. Werbeanzeigen
In diesem Bereich siehst du alle deine aktiven Anzeigen und Insights.
Die Registerkarte „Werbeanzeigenübersicht” zeigt die kumulierte Reichweite, Post-Engagements, Link-Klicks und Likes deiner Anzeigen im ausgewählten Zeitraum.
Du kannst eine Liste deiner letzten Werbeanzeigen einsehen, Insights zu deinem Publikum sehen und Empfehlungen von der Plattform erhalten. Du kannst auch eine neue Anzeige erstellen, indem du oben rechts auf Werbung schalten klickst.
Auf der Registerkarte Alle Werbeanzeigen kannst du die Reichweite, die Ergebnisse und die Ausgaben für deine Anzeigen einsehen. Du kannst auch auf Duplizieren oder Ergebnisse anzeigen klicken, um detailliertere Insights zu deiner Kampagne zu sehen.
‼️Das Wichtigste zu den Werbeanzeigen:
| Übersicht aller Anzeigen |
| Reichweite, Engagement, Klicks und Budget |
| Neue Ads erstellen oder duplizieren |
6. Leads Center & Monetarisierung
Das Leads Center generiert Leads aus den Leads-Ads-Kampagnen.
Hier lassen sich Daten zu Raw-Leads, Leads in Bearbeitung und konvertierten Leads abrufen. Du kannst auch deine eigenen Phasen erstellen. Das Leads Center ist nur für Desktop verfügbar, wenn du Lead Ads schaltest.
Das Leads Center ist zwar ein großartiges Tool, aber es handelt sich dabei eher um eine fortgeschrittene Ressource, die du mit Erfahrung in der Business Suite beherrschen kannst. Während du deine Lead-Kontakte aufbaust, kannst du spezifische Lead-Zielgruppen erstellen, Daten herunterladen, Leads hochladen, Benachrichtigungen aktivieren und deinen Lead-Funnel anpassen.
Wenn du monetarisierte Produkte, aktive Abonnements, Sterne oder In-Stream-Ads hast, kannst du hier alle Insights zur Monetarisierung sehen. Die Funktion ist unter Alle Tools zu finden.
Möchtest du mehr über Monetarisierung erfahren? Dann klicke auf die Registerkarte Tipps, um mit der Monetarisierung des Contents und deiner Accounts zu beginnen.
Mit Facebook-Sternen kannst du deinen Content monetarisieren, wenn Follower deinen Content über Stars bewerben. Um diese Einstellung zu aktivieren, musst du sicherstellen, dass dein Konto für Sterne geeignet ist. Betrachter können Sterne für deine Gaming-, Live-, Foto- und Textinhalte hinterlassen. Facebook-Sterne können auch automatisch für öffentliche Reels, Fotos und Textbeiträge aktiviert werden.
Monetarisiere deinen Branded Content in diesem Abschnitt und sieh, ob du berechtigt bist, einen Branded-Content-Tag zu deinen Beiträgen hinzuzufügen.
‼️Das Wichtigste zu Leads Center & Monetarisierung:
| Leads aus Kampagnen verwalten |
| Branded Content, In-Stream-Einnahmen und Facebook-Sterne |
| Phasen und Funnel individuell anpassen |
Metricool für all deine Kanäle nutzen
Jetzt weißt du, welche Möglichkeiten dir die Meta Business Suite bietet. Wenn du jedoch mehrere Plattformen gleichzeitig betreust – also nicht nur Facebook und Instagram – lohnt es sich, ein Social-Media-Management-Tool wie Metricool auszuprobieren.
Mit Metricool kannst du:
- 11 Social-Media-Kanäle gleichzeitig managen
- in einer zentralen Inbox alle Kommentare und Nachrichten verwalten – und so dein Community-Management deutlich effizienter gestalten
- SmartLinks erstellen
- die besten Zeiten zum Posten in einem übersichtlichen Content-Kalender entdecken (nicht nur für Facebook und Instagram)
- deine Mitbewerber analysieren
- deine TikTok-, Google- und Meta-Ads an einem Ort verwalten
- … und noch vieles mehr
👉 Möchtest du alle Funktionen von Metricool kennenlernen? Dann wirf einen Blick in unser Mega-Tutorial:
Metricool vs Meta Business Suite
| Feature | Meta Business Suite | Metricool |
| Plattformen | Facebook & Instagram | 11 Social-Media-Kanäle + Website |
| Content-Planung | ✔ | ✔ inkl. Multi-Kanal |
| Analysen & Insights | ✔ | ✔ erweitert & detaillierter |
| Anzeigen | ✔ FB & IG | ✔ FB, IG, TikTok & Google |
| All-in-One Übersicht | Eingeschränkt | Vollständig |
| Kostenlos | ✔ | ✔ |
Fazit: Meta Business Suite nutzen – oder doch Metricool?
Die Meta Business Suite ist eine solide Lösung, wenn du ausschließlich auf Facebook & Instagram aktiv bist.
✅ Vorteil: Alles an einem Ort, kostenlos, Content-Planung und Insights.
❌ Nachteil: Nur auf Meta-Kanäle beschränkt
Wenn du mehr Freiheit, Multi-Channel-Management und detaillierte Analysen willst, probiere Metricool:
- Content planen
- Nachrichten verwalten
- Website, Blog & Social Media analysieren
- Werbeanzeigen für Meta, TikTok & Google schalten
👉 Erstelle jetzt dein kostenloses Metricool-Konto und starte direkt!
