Añadir administradores a YouTube
A la hora de gestionar o administrar un canal de YouTube, cualquier ayuda es bienvenida. ¿Cómo conseguir esta ayuda? Muy fácil, contar y añadir administradores al canal de YouTube.
Es habitual que creadores de contenido con grandes audiencias o marcas que crean contenido en la plataforma repartan las tareas para ser más productivos en el trabajo diario: responder comentarios, añadir subtítulos, subir vídeos, etc.
Cómo añadir administradores al canal de YouTube
Si añades una nueva persona como administrador a tu canal de YouTube le das acceso a tu cuenta para que pueda hacer ciertas gestiones. El nivel de gestión depende del rol que le des como administrador.
Esto podrías hacerlo de forma sencilla proporcionándole a esa persona tus datos de inicio de sesión, es decir tu correo electrónico y la contraseña.
El problema es que YouTube usa la cuenta de Gmail, por lo que dándole esa información le estarías dando acceso a tu cuenta de correo electrónico.
Entonces, la mejor vía para dar permisos de administrador en YouTube es haciéndolo desde el canal.
Aquí te explicamos cómo hacerlo:
1 Ve a configuración
Entra en YouTube y haz clic en tu icono de cuenta, en el desplegable toca en ‘Configuración’, donde accedes a la parte de gestionar cuenta.
2 Selecciona agregar administradores
Una vez dentro de la configuración de tu cuenta, haz clic en Agregar o Quitar Administradores.
YouTube te lleva a la ventana de tu cuenta de Google. Aquí tienes que hacer clic en Gestionar Permisos.
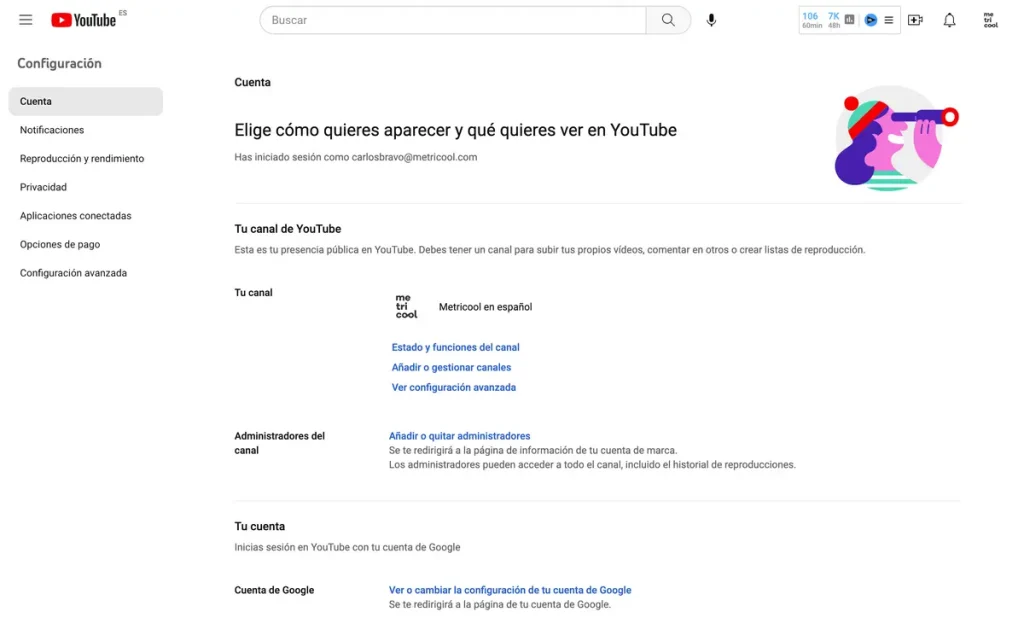
3 Verificación móvil
Para reconocer que eres tú, Google verifica a través del teléfono móvil o con dos pasos de autenticación con el Gmail o simplemente te pide que introduzcas tu contraseña de Google.
Una vez autentificado, vuelves a dar clic en administrar permisos, recibiendo un mensaje con los diferentes miembros que ya hay en el canal.
4 Añade personas con el rol que prefieras
Una vez llegados a este paso, dispones de la opción de agregar a una nueva persona a tu canal de YouTube en el botón de arriba a la derecha.
Para concluir, escribe la dirección de correo electrónico de la nueva persona y la función que le vas a dar entre Propietario, Supervisor y Gestor de la comunicación.
¿Qué tipo de permisos puedes otorgar a los administradores de YouTube?
¿Cuáles son los permisos que tienes la opción de otorgar en YouTube? Presta atención a cada uno de los roles para saber qué permisos estás otorgando.
- Propietario principal
El propietario principal es la persona con acceso ilimitado a la cuenta de YouTube, puede acceder a todas las funcionalidad: asignar roles a otros participantes, añadir o borrar vídeos, modificar información, etc.
Este rol no se puede eliminar ya que es el propietario del canal, a menos que transfiera ese status de propietario principal a otro miembro.
- Propietario
YouTube permite tener múltiples propietarios que pueden editar, subir vídeos e incluso borrarlos. La diferencia principal con el propietario principal es que un propietario puede eliminar su rol sin tener que transferir la propiedad a cualquier otra persona.
- Supervisor/a
Tiene los mismos permisos que el propietario o propietaria del canal: subir vídeos, contestar comentarios o añadir listas de reproducción. También puede ver analíticas, lo que no puede hacer es borrar la cuenta o añadir otros miembros.
Ideal para dar permiso a una persona que va a trabajar para ti o para el canal de tu empresa.
- Gestor/a de comunicación
Esta opción es para que la persona que administra tu canal pueda gestionar comentarios de los videos y revisar las notificaciones de Google.
Es perfecto para dar acceso a personas que te ayuden a controlar tu canal de YouTube sin dar un permiso total sobre el mismo. El gestor o gestora no puede subir videos, contenido, ni ver estadísticas del canal.
Ahora que ya conoces los roles y cómo dar permisos de administrador a tu canal de YouTube, solo falta que la persona que has agregado acepte la invitación para poder empezar a trabajar con tu canal.
¿Cómo revocar permisos en YouTube?
Esto no es ningún drama, es posible que ya hayas dejado de trabajar en una empresa o tu relación con una persona de tu equipo haya terminado y quieras quitarle los permisos.
Tan solo tienes que seguir los pasos anteriores y cuando estés en la ventana de los miembros, hacer clic en la ‘x’ de la derecha.
¡Listo, ya has quitado los permisos a los usuarios!
¡Ojo! no confundas YouTube Studio con el canal de YouTube, si quieres dar acceso a YouTube Studio tendrás que hacer el mismo procedimiento pero desde dentro de la aplicación de YouTube Studio. Lo vas a diferenciar por el nombre de dominio studio.youtube.
¿Quieres investigar más sobre cómo hacer una estrategia de marketing en YouTube?
Para cualquier duda te leemos en los comentarios.
