Qu’est-ce qu’un clip de Twitch?
Un clip Twitch est un segment vidéo de 5 à 60 secondes que vous et vos spectateurs pouvez créer sur vos streamings.
Êtes-vous un streamer de Twitch ? Si c’est le cas, vous avez probablement voulu conserver les meilleurs moments de chaque streaming en direct.
Voilà ce que fait un clip de Twitch.
Comment les clips peuvent-ils vous aider ?
Créer une interaction avec votre public
Vous interagissez avec vos spectateurs en les invitant à participer à l’émission via la création de vos clips.
Augmenter votre audience
Vous attirez de nouveaux spectateurs en partageant les clips que vous créez sur vos réseaux sociaux, en montrant les moments les plus drôles.
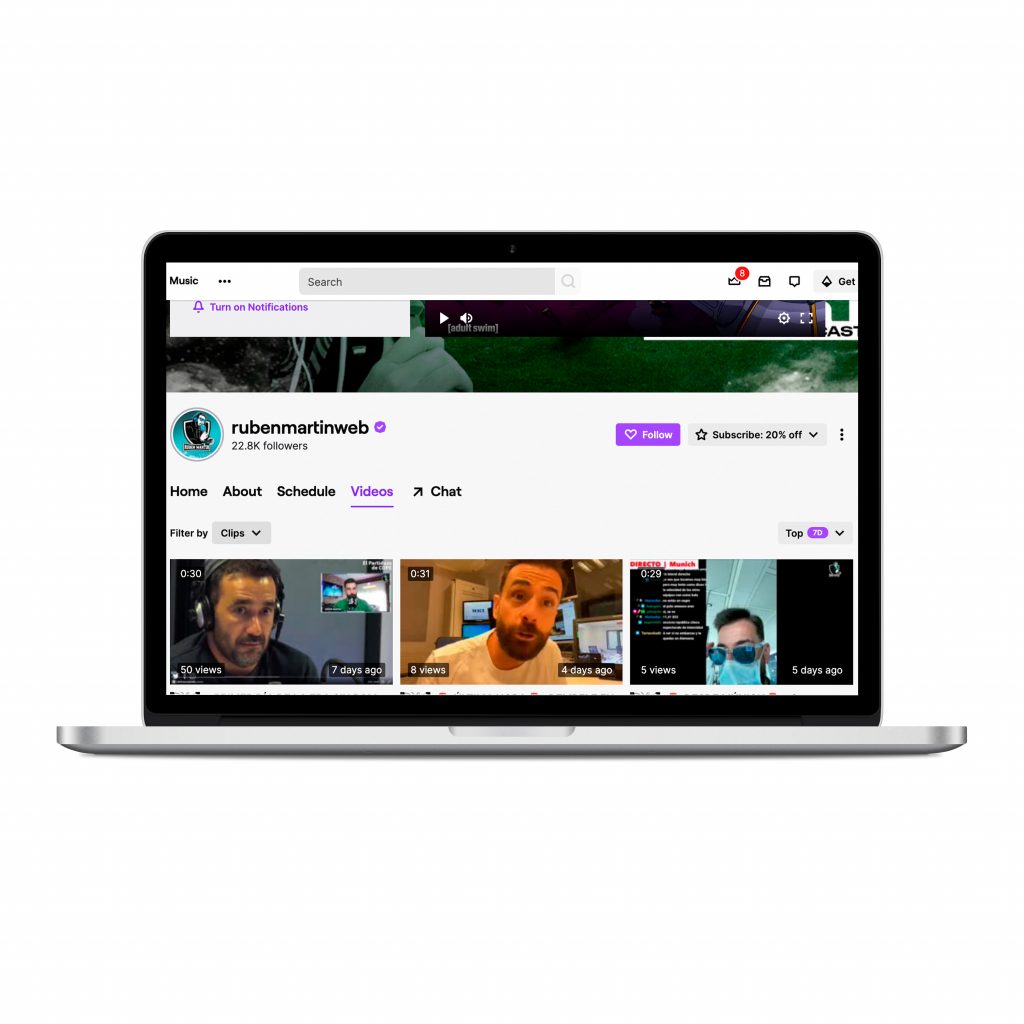
Vous voulez sûrement déjà commencer à créer vos clips, comment le faire ?
Comment créer un clip de Twitch ?
Créer un clip de Twitch est aussi simple que de se préparer une tasse de café, une fois que vous savez comment le faire, vous ne pourrez plus vous arrêter d’enregistrer les meilleurs moments de vos vidéos en direct.
- Allez sur la chaîne du streamer et choisissez la vidéo en direct dont vous voulez enregistrer dans un clip.
- Une fois à l’intérieur, il y a deux façons de faire le clip selon que vous avez un ordinateur Windows ou Mac.
Dans le cas de Windows, vous devez appuyer sur Alt + X et sur Mac ⌥ + X.
- En tapant cette combinaison, Twitch vous emmènera sur une autre page web pour réaliser votre clip.
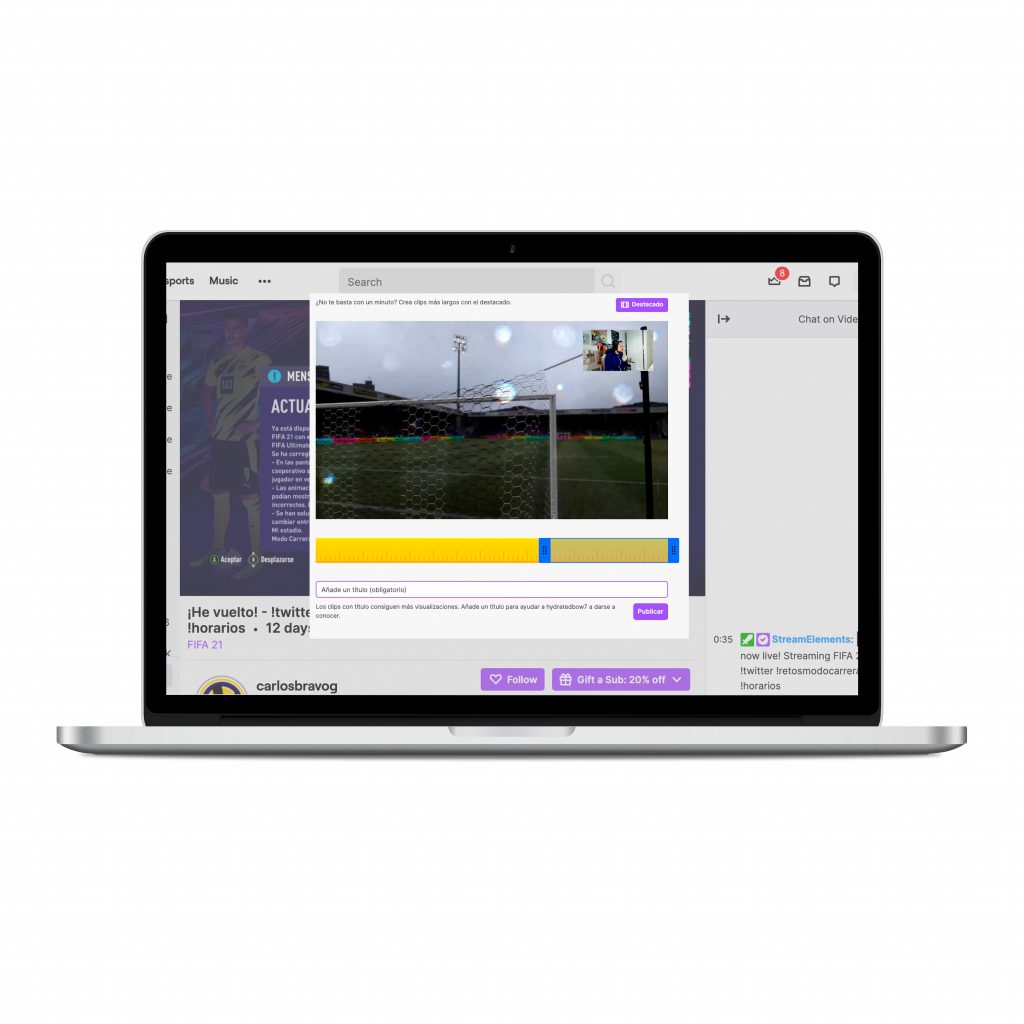
- Ici, vous pouvez choisir le segment du direct que vous voulez enregistrer, choisir la durée et un titre qui attire l’attention ou qui est lié au clip et cliquer sur Publier.
- Enfin, Twitch vous fournira un lien vers le clip ainsi que différentes options de partage (sur Facebook, Twitter, Reddit) et de téléchargement du clip.
- Vous avez maintenant créé votre propre clip ou celui de votre streamer !
- Vous pourrez désormais voir le clip dans son intégralité, ainsi que son créateur, même si c’est vous, la date de création et le nombre de vues.
Comment créer un clip à partir de votre smartphone ?
Twitch est sans aucun doute une application qui est souvent utilisée à partir d’un smartphone. Vous avez raison, vous pouvez également créer un clip à partir d’un téléphone portable, qu’il s’agisse d’Android ou d’iOS.
Comment enregistrer un clip à partir d’un téléphone portable?
- Ouvrez le canal du streamer et la vidéo en direct dont vous voulez enregistrer un clip.
- Lorsque vous avez le moment du streaming à partir duquel vous voulez enregistrer le clip, appuyez sur le bouton « Créer un clip » situé en haut à droite. Il ressemble à une affiche de scène de film, comme celle-ci : 🎬.
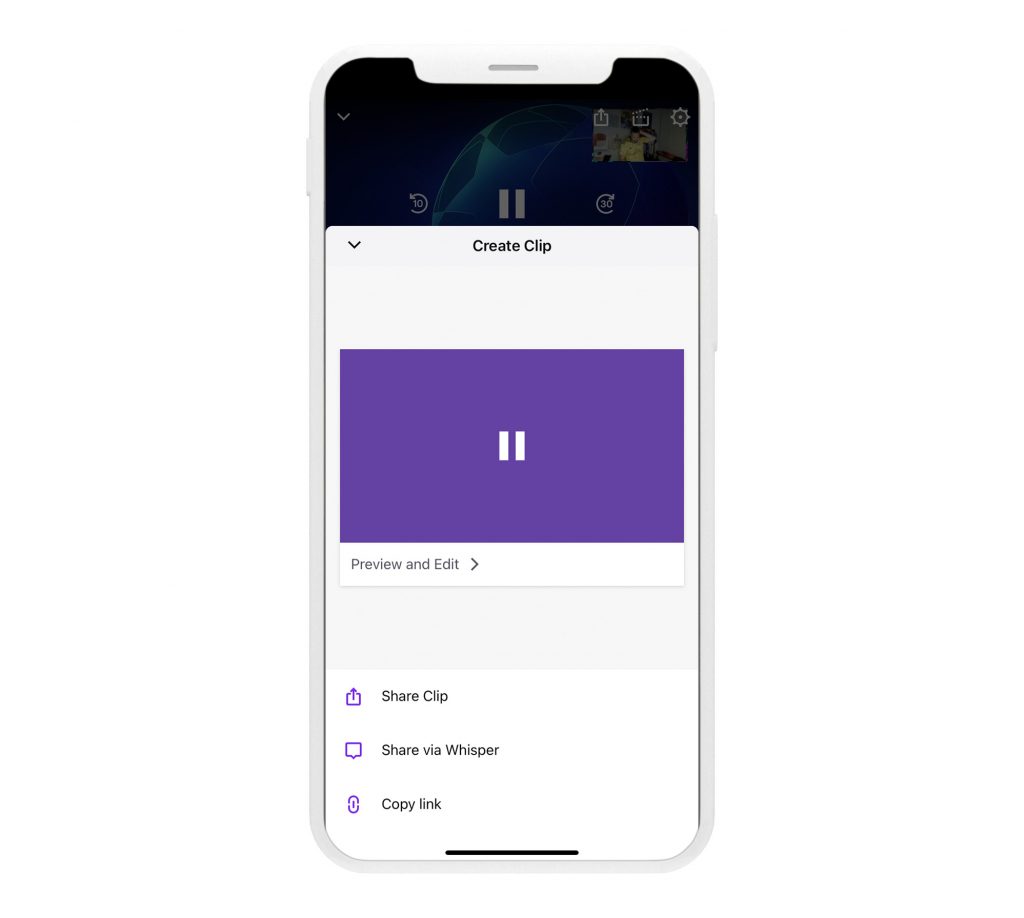
- L’application crée automatiquement le clip, mais vous pouvez l’éditer, le découper et ajouter le titre comme si vous le faisiez depuis votre PC.
- Une fois que vous l’avez modifié à votre goût, vous pouvez partager le clip ou copier le lien pour le faire circuler sur vos canaux sociaux.
Avez-vous déjà créé plusieurs clips de vos streamings ? Où les trouver ?
Comment trouver les clips de votre chaîne ?
Si vous êtes sur Twitch depuis un certain temps, il est possible que vos spectateurs aient créé des clips à partir de vos vidéos en direct et que vous ne vous en soyez pas rendu compte.
Vous pouvez trouver, visualiser et gérer vos clips à partir de la page de votre chaîne et de votre tableau de bord.
- Depuis la page de votre chaîne.
Lorsque vous visitez la page de votre chaîne, c’est-à-dire l’endroit où vous pouvez voir vos propres vidéos en direct, vous avez la possibilité de consulter votre calendrier, vos vidéos, etc.
Dans les vidéos, vous avez toutes les émissions en direct que vous avez réalisées et, grâce à l’option de filtrage, vous pouvez sélectionner les moments forts, les émissions passées ou les clips, ce qui nous intéresse.
Dans le clip, s’il a été créé par un utilisateur, vous avez différentes options : visionner la vidéo complète, signaler un problème, supprimer, supprimer tous les clips de la vidéo, opposer votre veto à l’utilisateur ou l’expulser temporairement.
Comme vous pouvez le voir, la plateforme vous offre des options pour contrôler tout ce qui entoure votre streaming.
- Depuis le panneau de contrôle.
Une autre façon de contrôler vos clips est dans le panneau de contrôle du créateur. Vous trouverez cette option dans la liste déroulante de votre icône, située dans le coin supérieur droit de la page d’accueil de Twitch.
Une fois que vous êtes dans le panneau de contrôle, dans la colonne de gauche, ouvrez l’onglet Contenu et cliquez sur l’option Clips.
Dans cette section, plus simple et plus complète que la précédente, vous pouvez filtrer les clips que vous avez créés ou ceux des spectateurs, faire une recherche par catégorie, et trier par date de création et nombre de vues.
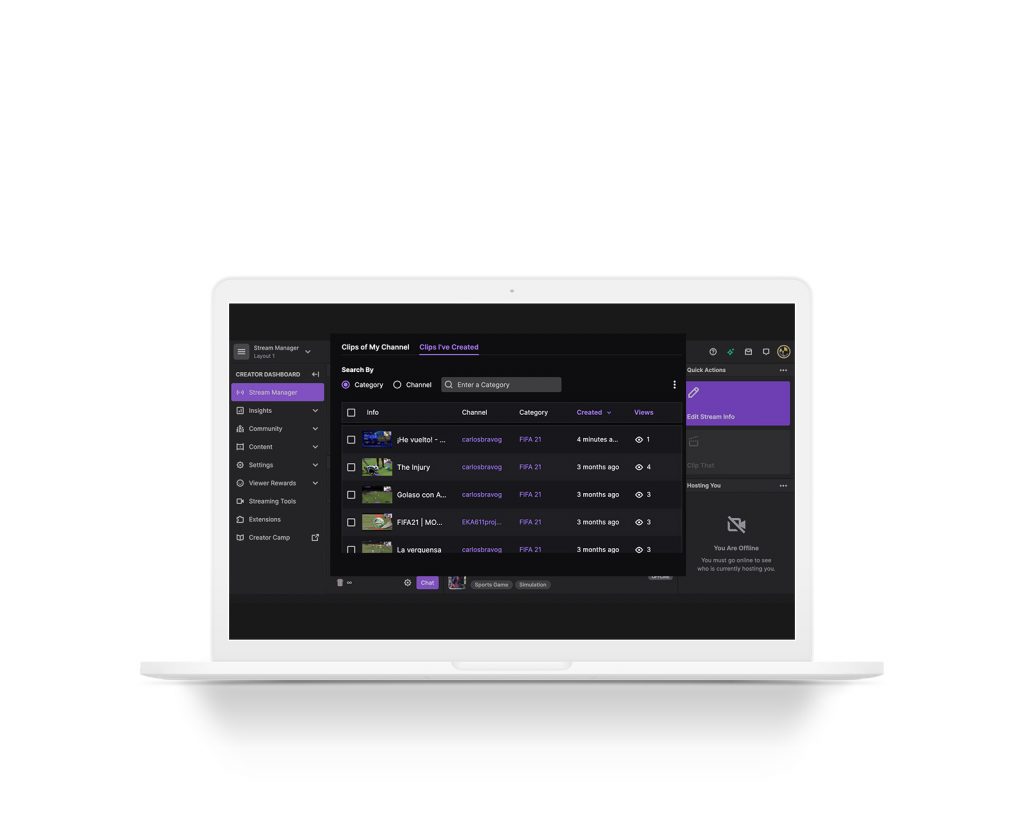
Maintenant que vous savez où se trouvent les clips de votre chaîne, comment pouvez-vous les télécharger pour les mettre en ligne sur vos réseaux sociaux ? C’est simple, continuez à lire.
Comment télécharger un clip Twitch ?
Pour télécharger un clip Twitch sur votre ordinateur, allez dans le panneau de contrôle du créateur, où vous gérez vos clips en suivant les étapes de la section précédente.
Vous trouverez ici des clips créés par vous et des clips créés par vos spectateurs.
Comment télécharger chacun d’entre eux ?
- Pour télécharger vos clips.
Vous devrez choisir celui que vous souhaitez télécharger et, dans la fenêtre déroulante, cliquer sur l’icône en haut à droite, « Voir dans la page de clips ».
Ici, vous pourrez voir le clip complet et le télécharger à l’aide du bouton en haut à gauche, indiquant la flèche de téléchargement.
- Pour télécharger des clips créés par les utilisateurs.
Dans la bibliothèque de clips, choisissez « Clips de ma chaîne », où sont stockés les clips créés par vos followers.
Cette étape est plus facile car vous avez le bouton de téléchargement à droite du clip. Vous appuyez sur le bouton et la plateforme le téléchargera automatiquement sur votre ordinateur.
Que faire si vous souhaitez supprimer un clip ? Ne vous inquiétez pas, c’est plus facile que vous ne le pensez.
Comment supprimer un clip de Twitch ?
Vous pourriez vouloir supprimer un clip que vos abonnés ont créé et que vous n’aimez pas parce qu’ils pourraient le sortir de son contexte, parce qu’il n’a pas une bonne résolution, etc.
La suppression d’un clip Twitch est facile et peut se faire depuis la page de votre chaîne ou depuis le tableau de bord du créateur.
- Depuis la page de votre chaîne.
Dans la section vidéo, en suivant les mêmes étapes que ci-dessus, sélectionnez le clip que vous souhaitez supprimer.
Lorsque vous entrez dans le clip, cliquez sur les trois points verticaux à droite, appuyez sur « Supprimer » et confirmez en cliquant à nouveau sur « Supprimer » lorsque la fenêtre « Supprimer ce clip » apparaît.
- A partir du panel de créateurs.
Dans la même section de clips de votre panneau de création, où vous stockez tous vos clips, vous pouvez supprimer un par un ces courtes vidéos ou les sélectionner et supprimer celles qui ont été sélectionnées.
Il suffit de cliquer sur la case à gauche du clip que vous souhaitez supprimer et d’appuyer sur « Supprimer la sélection ». Vous pouvez également supprimer tous vos clips en tapant sur « Supprimer tous les clips que j’ai créés » ou « Supprimer tous les clips de ma chaîne ».
C’est tout ce qu’on peut faire avec les clips Twitch. Profitez de toutes les possibilités pour continuer à vous développer en tant que streamer et augmenter votre communauté de spectateurs.
Et si vous voulez d’autres conseils Twitch
Si vous avez des questions, nous les lirons dans les commentaires.
