En quoi consiste YouTube Analytics : toutes les métriques
Pour renforcer votre stratégie de marketing sur YouTube, vous devez vous doter d’outils pour surveiller et mesurer ce qui se passe sur votre chaîne. Rien de plus simple, tous les YouTubers peuvent recourir à YouTube Analytics, l’outil qui permet d’analyser le contenu et l’impact des vidéos.
YouTube Analytics a été lancé en 2011 pour prendre la relève de YouTube Insights.
Suite au développement de la plateforme, l’outil s’est progressivement intégré à YouTube Studio : le tableau de bord des créateurs de contenu qui permet de poster des vidéos, de diffuser en direct et de faire tout ce qui a trait à votre chaîne.
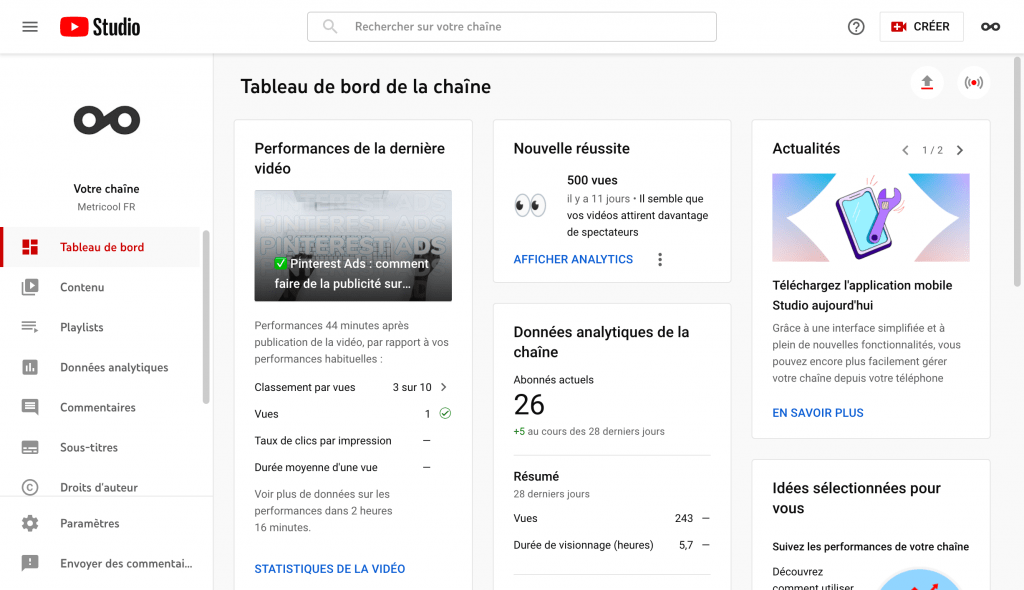
Quelles données analytiques et métriques propose YouTube Analytics ?
Consultez vos données analytiques de YouTube
▶️ Cliquez sur Votre chaîne après avoir cliqué sur le bouton de votre profil situé en haut à droite.
Vous accéderez à YouTube Studio. Dans la colonne de gauche, vous trouverez le tableau de bord, les vidéos, les playlists et, ce qui nous intéresse ici, les données analytiques.
Ici, nous devrions mettre des photos de la chaîne de Metricool, mais je n’y ai pas accès.
Les données analytiques de YouTube se composent de quatre grands blocs fournissant des informations sur votre chaîne et vos vidéos. Les voici :
- Aperçu
- Couverture
- Engagement
- Audience.
En haut à droite, vous pouvez définir la période de temps à analyser et comparer les 28 derniers jours avec les 7 derniers jours.
Si vous voulez simplement observer la performance des vidéos, dans la colonne de gauche, allez dans « Contenu », où vous pouvez voir la date de mise en ligne, les vues, les commentaires et les J’aime.
Que trouve-t-on dans chacun de ces blocs ? Pour le savoir, poursuivez votre lecture !
Aperçu
Vous trouverez ici un aperçu global des performances de votre chaîne YouTube : vues, durée de visionnage des utilisateurs et les abonnés que vous avez engrangés.
Ainsi qu’un classement des vidéos les plus vues en fonction de la durée moyenne de visionnage et du nombre total de vues.
Couverture
Cet onglet propose une analyse complète de vos vidéos et des sources de trafic.
La première partie montre les impressions (nombre de fois que les miniatures de votre vidéo ont été présentées aux spectateurs), le taux de clics par impression, les vues et les spectateurs uniques.
Dans la deuxième partie de l’onglet Couverture, vous disposez d’informations précieuses sur les sources du trafic.
Si les utilisateurs ont été conduits jusqu’à votre vidéo à partir de sources externes telles que Google ou des sites web, d’une recherche sur YouTube et quels ont été les mots-clés utilisés, ou si le trafic a été généré par les suggestions qui s’affichent à côté ou après d’autres vidéos de la plateforme.
Engagement
Vous trouverez ici la durée de visionnage de chaque vidéo, en heures, et la durée moyenne des vues.
Ces informations vous permettront de savoir ce que vos utilisateurs aiment et si le thème le permet, vous pourrez l’exploiter plus en profondeur.
Audience
Qui se cache derrière les vues qu’enregistre votre chaîne ?
Dans l’onglet Audience, vous pouvez voir les spectateurs uniques, le nombre moyen de vues par spectateur et les abonnés que vous avez engrangés.
Ainsi que le pays, le genre et l’âge du spectateur, et si ce dernier a choisi ou non les sous-titres pour regarder les vidéos.
Dans les grandes lignes, voilà tout ce que YouTube Analytics peut vous dire sur votre chaîne. C’est tout ?
Bien sûr que non, si vous cliquez en haut à droite, sur « Mode avancé », vous entrez dans une autre dimension de l’analyse.
YouTube Analytics : mode avancé
Cet onglet vous fournit des données encore plus précises sur les performances de votre chaîne.
Vous pouvez filtrer les paramètres à analyser comme suit : situation géographique, En direct/À la demande, État d’abonnement, Date de publication, Source de trafic, Produit YouTube, Système d’exploitation, Type d’appareil et Utilisation de traduction.
Vous pouvez également comparer des métriques ou modifier la date des graphiques, qui peuvent être à barres ou en courbes.
Vidéo
Dans cet onglet, vous trouverez un graphique avec les cinq premières vidéos ayant le plus de vues, classées par couleur. Vous pouvez les sélectionner ou les désélectionner.
De plus, si vous souhaitez comparer plusieurs vidéos, vous pouvez combiner les métriques avec les options qui apparaissent sous « Vidéo ».
Par exemple, en comparant la durée de visionnage et les vues par vidéo pour voir les différences.
Source de trafic
Si vous n’êtes toujours pas sûr d’où proviennent vos visiteurs, ces métriques YouTube vous fourniront toutes les informations nécessaires.
YouTube vous informe en effet sur les vues, la durée de visionnage ou la durée moyenne d’une vue en fonction de la source de trafic.
Situation géographique
Le nombre de vues obtenues en fonction de la région. En complément, vous disposerez d’informations sur la durée de visionnage et la durée moyenne d’une vue.
Âge et genre du spectateur
Comment se comporte votre audience selon l’âge et le genre ? Vous pourrez voir si votre contenu attire davantage les hommes ou les femmes, les personnes âgées ou les jeunes.
C’est une piste utile pour adapter encore plus votre contenu à votre audience.
Date
Comment se portent les performances de votre chaîne YouTube au cours des derniers jours ? À la hausse ou à la baisse ?
Ce graphique vous permet de voir les performances récentes de vos vidéos, filtrées par jour : votre nombre de vues est en baisse et vous devez redoubler d’effort ou, au contraire, vous avez enregistré un grand nombre de vues et vous devez le maintenir.
État d’abonnement
Une excellente source d’information qui vous permet de savoir si votre contenu a également du succès auprès des non-abonnés.
Cela peut vous aider à améliorer votre contenu ou la description de vos vidéos pour atteindre plus de personnes.
Source de l’abonnement
Nous nous aventurons en terrain glissant : est-ce que les spectateurs entrent pour regarder vos vidéos ? Est-ce qu’ils s’abonnent ? Ou se désabonnent ?
Dans cet onglet, vous trouverez toutes les données sur la source de vos nouveaux abonnés, la durée de visionnage et s’ils restent ou partent. Si vous constatez que vous en perdez trop, peut-être devriez-vous repenser votre contenu.
Playlist
La fonctionnalité Playlist vous aide à regrouper vos vidéos par thème. Vos spectateurs peuvent ainsi regarder les vidéos les unes après les autres. Une fonctionnalité qu’ils apprécient particulièrement.
Vous pouvez voir la durée de visionnage de chacune des playlists, si elles fonctionnent et si les spectateurs restent.
Type d’appareil
Sur quel appareil vos spectateurs vous regardent-ils ?
Aujourd’hui, presque toutes les plateformes permettent de regarder des vidéos. YouTube vous fournit donc des informations sur le type d’appareil utilisé et le nombre de vues enregistrées sur chacun d’eux.
Produit YouTube
Cet onglet vous indique le nombre de vues que vous avez obtenues par produit YouTube.
Il s’agit des trois types de contenu que propose YouTube au moment de poster une vidéo sur la plateforme : YouTube, YouTube Kids ou Gaming. Vous pouvez voir les vues de chaque type de produit.
Contexte de lecture
Si votre vidéo a été intégrée sur d’autres sites Web ou plateformes, c’est ici que vous pouvez savoir si elle fonctionne ou pas.
Dans cet onglet, YouTube vous indique le nombre de vues enregistrées par votre contenu depuis YouTube directement, des applications ou des sites Web et des navigateurs.
Système d’exploitation
Cet onglet vous indique le nombre de vues obtenues sur chacun des appareils.
Macintosh, iOS, Android et bien d’autres.
Sous-titres et langue de la vidéo
Vous trouvez ici le nombre de vues d’une vidéo avec utilisation de sous-titres.
Cet onglet vous fournit également le nombre de vues, la durée de visionnage et la durée moyenne d’une vue dans les différentes langues.
Par exemple : espagnol, français et anglais.
Enfin, concernant les langues, vous pouvez voir combien de vues la vidéo a obtenu dans la langue d’origine et combien avec la traduction.
Éléments de la vidéo
Dans les vidéos YouTube, au cas où vous ne le saviez pas, vous pouvez insérer des éléments à la fin ou pendant la vidéo pour interagir avec vos spectateurs.
Des appels à l’action avec d’autres vidéos sur l’écran de fin, des sondages au milieu des vidéos ou des liens vers d’autres chaînes au moyen de cartes.
Dans cet onglet, vous pouvez mesurer le nombre de clics et d’interactions obtenus par ces éléments. Et bien entendu, le nombre de vues.
Service de partage
Dans cet onglet, vous pouvez analyser le nombre de fois que votre vidéo a été partagée et le type de format utilisé.
Soit en copiant le lien dans le presse-papiers, soit via Whatsapp.
Tous ces rapports peuvent être exportés dans différents formats : feuille de calcul Google ou CSV.
Pour ce faire, il suffit de cliquer sur la flèche vers le bas située en haut à droite, à côté de « X », pour fermer.
Comme vous pouvez le constater, l’univers des métriques de YouTube Analytics est très complet et offre tout un tas de possibilités.
Et sans métrique, il est très difficile de progresser ! 🙂
