Comment faire une story Instagram sur PC ? [Guide et Tips 2025]
Oubliez votre smartphone : vos stories Instagram se créent aussi depuis votre PC ! 💻
Que vous soyez community manager ou simple curieux du digital, savoir comment faire une story Instagram sur PC va changer votre façon de publier.
Gagnez du temps, gagnez en flexibilité, et maîtrisez vos contenus grâce à ce guide pas à pas rempli d’astuces.
Peut-on faire une story Instagram sur PC ?
Oui, c’est possible ! Même si Instagram est conçu pour le mobile, vous pouvez créer, publier et gérer vos stories depuis votre ordinateur.
✅ Extensions Chrome : simulent un mobile pour publier vos contenus rapidement
✅ Outils de gestion des réseaux sociaux (ex : Metricool) : contrôle total, programmation et analyse des performances
Selon vos besoins, gagnez en rapidité, flexibilité et productivité, sans jamais toucher votre smartphone.
Comment faire une story instagram sur PC ?
Envie de “dégreffer” votre smartphone de votre main ? Votre ordinateur devient votre meilleur allié pour publier vos stories. Voici les deux méthodes les plus efficaces :
1. Depuis une extension chrome
Pour publier vos stories depuis un ordinateur, une extension Chrome est indispensable. Nous recommandons Story Instagram depuis PC. Avant de commencer, ajoutez-la à vos extensions.
1️⃣ Ouvrez l’extension : cliquez sur l’icône d’App for Instagram dans votre barre de navigation. Une fenêtre verticale s’ouvre, exactement comme l’écran de votre téléphone.
👉 Si vous êtes déjà connecté à Instagram Web, votre compte s’affiche automatiquement.
Pour changer d’utilisateur, déconnectez-vous depuis la page web ou l’extension, puis reconnectez-vous avec le bon compte.
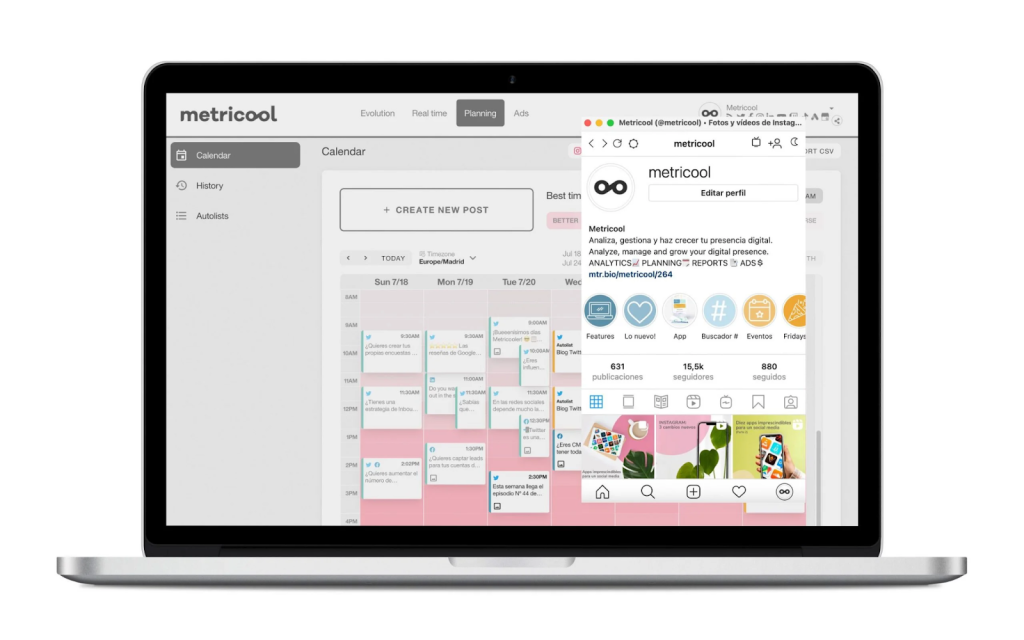
2️⃣ Cliquez sur votre photo de profil : pour créer une nouvelle story, cliquez sur le symbole « + » ou sur l’icône de l’appareil photo, située au-dessus de votre photo de profil. C’est le même fonctionnement que sur mobile.
3️⃣ Choisissez votre photo : une fenêtre s’ouvre avec les dossiers de votre ordinateur. Sélectionnez l’image que vous souhaitez partager.
4️⃣ Éditez et publiez : ajoutez votre touche personnelle : mentionnez d’autres utilisateurs, insérez du texte ou quelques éléments décoratifs. Les options sont un peu plus limitées que sur mobile, mais suffisantes pour un rendu professionnel. Une fois satisfait, cliquez sur Publier : votre story apparaîtra instantanément sur votre profil Instagram.
2. Faire une story depuis un outil de gestion des réseaux sociaux
💡 Bonne nouvelle pour les créateurs de contenu !
Même si Instagram limite encore la publication de stories depuis un ordinateur, il existe une solution simple (et gratuite) pour contourner cette contrainte : Metricool.
Avec Metricool, vous pouvez planifier toutes vos publications Instagram : stories, Reels, carrousels et posts, depuis un seul et même tableau de bord. Choisissez la date, l’heure et laissez l’outil publier automatiquement pour vous.
✨ Comment faire ?
2️⃣ Accédez à l’onglet “Planification”
- Cliquez sur “Créer une nouvelle publication”.
- Sélectionnez Instagram, puis choisissez “Story” dans le menu déroulant.
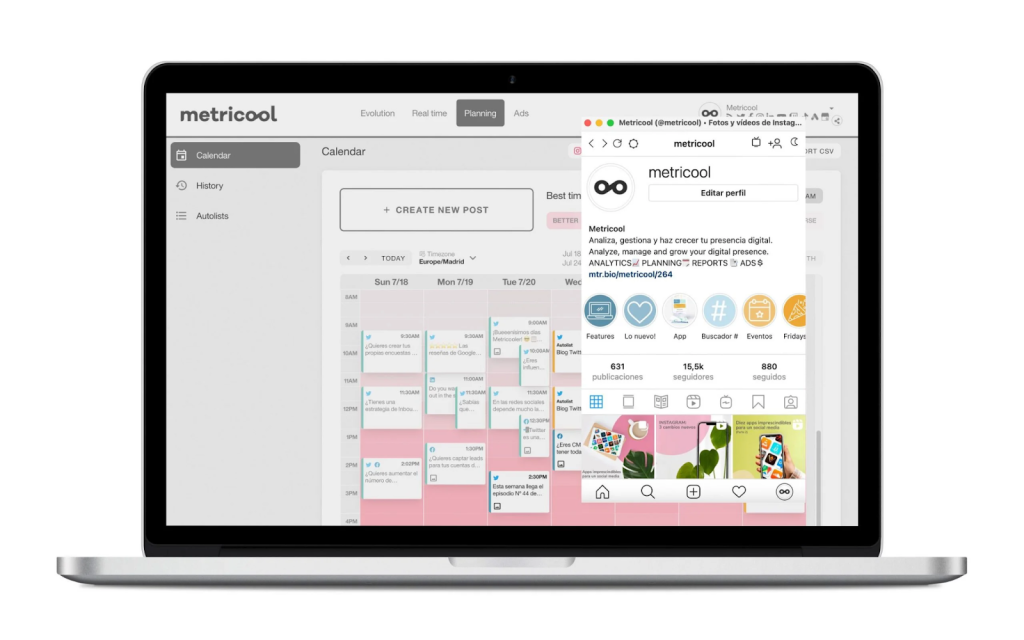
3️⃣ Préparez votre story
- Téléversez vos visuels ou vidéos.
- Vérifiez le ratio “Story” pour un format parfait en un clic.
- Ajoutez texte, emojis ou mentions selon vos besoins.
4️⃣ Planifiez et laissez Metricool faire le reste
- Choisissez le jour et l’heure de publication.
- Cliquez sur “Enregistrer et programmer”.
🎉 Et voilà ! Votre story sera publiée automatiquement au moment prévu.
✅ Une fois publiée, vous pouvez analyser ses performances dans les statistiques Instagram de Metricool : impressions, portée, réponses, clics, et plus encore.
✅ Et pour aller plus loin, comparez vos résultats à ceux de vos concurrents grâce à la fonctionnalité Analyse concurrentielle d’Instagram.
Metricool vs. Meta Business Suite : lequel choisir pour vos stories Instagram sur PC ?
Vous hésitez entre les deux solutions ? Voici un comparatif clair pour vous aider à trancher 👇
| Fonctionnalité | Metricool | Meta Business Suite |
| Publier une story | ✅ Oui | ✅ Oui |
| Programmer une story | ✅ Oui | ✅ Oui |
| Analyser les performances des stories | ✅ Oui | ⚙️ Limité |
| Comparer les performances des stories | ✅ Oui | ⚙️ Limité |
| Publier sur d’autres plateformes | ✅ Oui (TikTok, YouTube, Facebook, X, LinkedIn…) | ⚙️ Facebook uniquement |
👉 En résumé :
- Meta Business Suite est idéal pour publier et planifier vos contenus de marque sur Instagram et Facebook.
- Metricool, lui, devient votre allié stratégique : il vous fait gagner du temps, tout en affinant vos décisions grâce à ses données d’analyse et de comparaison détaillées.
Vous savez désormais comment faire une story Instagram sur PC ! Et maintenant que vous maîtrisez la technique… place à la créativité !
Découvrez 10 idées de stories Instagram à adopter d’urgence pour inspirer vos prochaines publications.
