Cómo subir Instagram Stories desde el ordenador
¿Es posible subir historias de Instagram desde PC?
Hay una forma sencilla para utilizar la app de Instagram como si fuera la del móvil en tu PC y te vamos a contar cómo.
Esta opción te va a resultar útil si trabajas con el ordenador con tus perfiles en Instagram, vas a aprender cómo subir historias de Instagram desde PC.
Subir historias de Instagram desde el PC con Metricool
Una opción para compartir historias en Instagram desde el PC es Metricool. Con la herramienta para gestionar tus redes sociales además de subir stories puedes programar y autopublicar posts de imagen y video y reels.
El proceso es simple, ¿cómo subir stories a Instagram desde el PC con Metricool?
- Prepara tu story.
- Entra a Metricool y ve al planificador.
- Clica sobre ‘Crear nueva publicación’ o sobre una hora del calendario.
- Elige Instagram y Story como opción para el contenido.
- Sube el archivo que quieras una imagen o video, se recomienda formato vertical.
- Clica en guardar y listo.
Recuerda elegir una fecha y hora si no lo has hecho desde el calendario.
➡️ Cómo subir stories a Instagram desde Metricool ⬅️
Cuando lo tengas, haz clic en guardar y Metricool te mandará una notificación para subir el archivo y te mandará el contenido: abre Instagram, edita tu historia y sube el contenido a tu perfil.
¡Ya lo tienes!
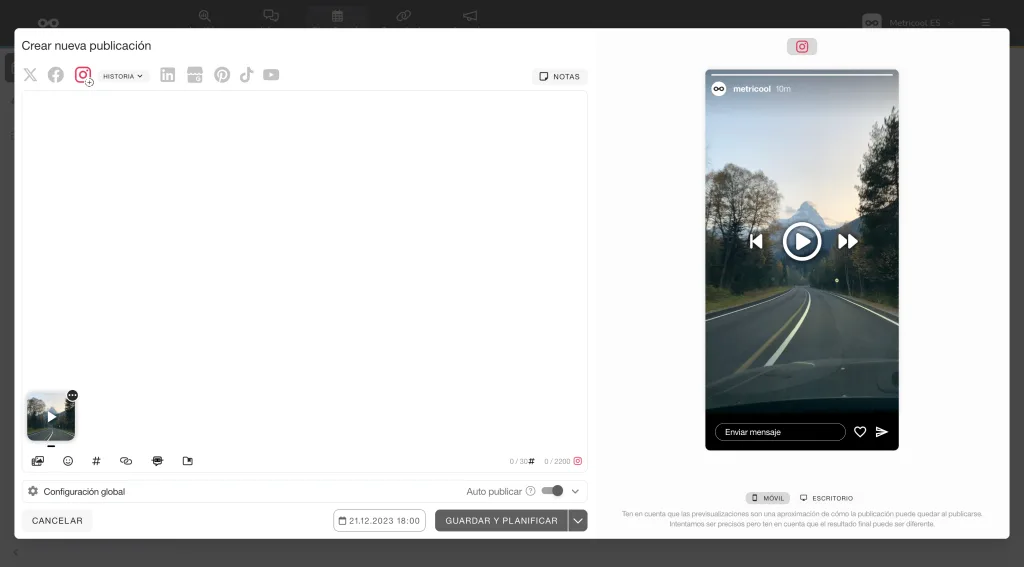
Cómo subir historias de Instagram desde PC en 4 pasos
Para subir historias a Instagram desde el PC necesitas una extensión web de Google Chrome. Hay varias que te permiten compartir stories, pero en este caso te recomendamos una en concreto.
Es decir, que solo la puedes utilizar desde este navegador. Esta extensión, que puedes buscar en la Chrome Web Store, se llama Aplicación para Instagram.
Si Instagram no permite subir stories desde el PC directamente es por algo.
Por eso, aunque te contamos este uso, te avisamos del riesgo de utilizar extensiones no oficiales que pueden poner tu cuenta en peligro.
Ahora te cuento paso a paso cómo puedes publicar este tipo de contenidos en tu cuenta.
- Abre la extensión, aparecerá como si fuera la pantalla de tu móvil.
- Clica en el icono ‘+’.
- Elige una imagen, edita lo que necesites.
- Publica.
Instagram Web: alternativa para subir stories y gestionar Instagram:
Si no te fías de tener una extensión de Google Chrome asociada a tu cuenta, no puedes subir historias a Instagram, puesto que la página web no lo permite.
Sin embargo, sí puedes gestionar ciertos aspectos de tu cuenta de Instagram.
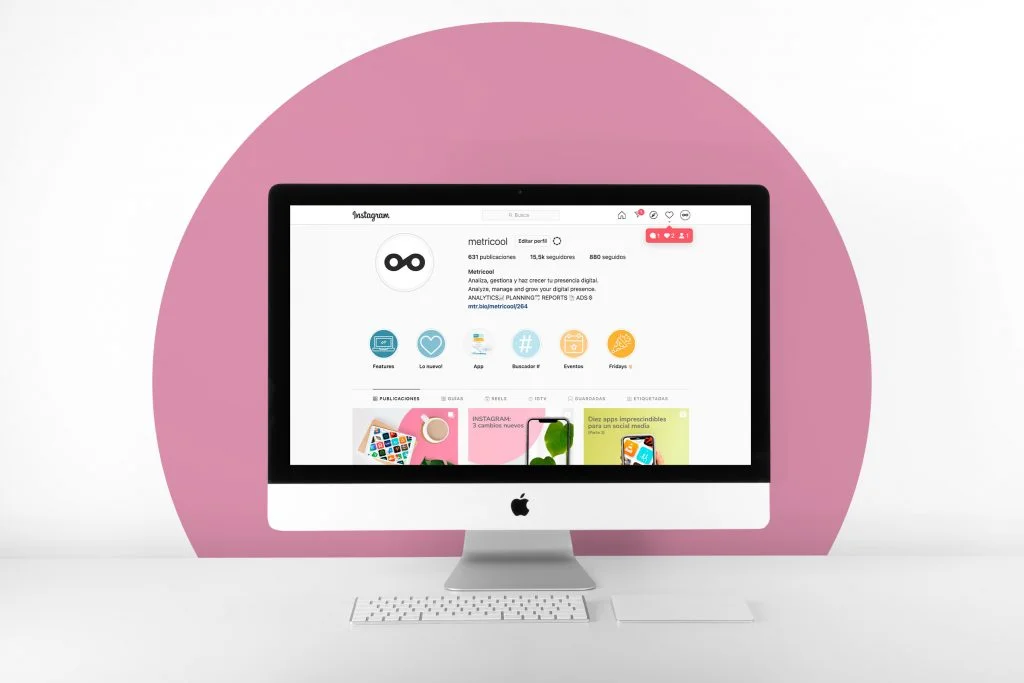
¿Qué puedes hacer y qué no desde la web?
✅ Subir post al feed.
Instagram Web permite que compartas contenido para tu feed: aunque solo puedes subir imágenes, carruseles o videos largos.
✅ Gestionar mensajes privados.
Desde la página web puedes responder los mensajes privados que recibas, aceptar o declinar solicitudes, ver las respuestas a stories y eliminar las conversaciones.
✅ Reaccionar a las historias.
Tanto si quieres responder a una historia de otro usuario como reaccionar de forma directa, puedes hacerlo desde Instagram Web.
✅ Enviar post por privado.
Si la cuenta es pública y lo permite, puedes compartir por mensaje privado publicaciones y stories de otras cuentas. Tal y como harías en el móvil.
✅ Guardar publicaciones.
Si hay algún post que te llame la atención puedes guardarlo en tu colección de guardados o crear una nueva carpeta desde la versión web.
✅ Interactuar con otras cuentas.
Las opciones para interactuar con otros perfiles están activas en Instagram Web. Puedes dar likes, me gusta a comentarios, comentar publicaciones o videos.
Además, puedes ver cualquier tipo de contenido: Reels, Historias, Videos, etc.
❌ Ni Reels ni Stories
La primera barrera de Instagram Web es que no puedes subir ni stories ni reels desde el navegador.
❌ Usar Instagram Shopping
Las funcionalidades de la tienda de Instagram no están disponibles en la versión de navegador, por lo que tienes que acudir a la aplicación.
❌ Ver los mensajes multimedia temporales
Otra de las cosas que no puedes ver en Instagram Web son los mensajes temporales que te manda un usuario de forma directa a través del mensaje privado: estos mensajes son las imágenes o videos que solo puedes ver una vez.
Al recibirlo, solo ves un mensaje con el siguiente texto: “Mensaje Temporal: Usa la aplicación de Instagram para ver este tipo de mensajes”.
Como ves, es posible compartir contenido desde el ordenador a tu perfil de Instagram.
Si sueles tener movimiento en tu perfil, te recomendamos que utilices la extensión gratuita de Chrome o Instagram web.
Por el contrario, si solo quieres gestionar el contenido e interactuar, puedes utilizar la versión web. ¡La decisión es tuya!
¿Tienes alguna duda acerca de cómo subir Instagram stories desde el PC? Te leemos en los comentarios.
