How to make Community Posts on YouTube
Community posts on YouTube allow users to update their audience through a specific tab in their channel, almost like sharing a feed with your followers.
Do you know how to make a community post on YouTube? Let’s see what it is.
How to publish on YouTube Community
In the YouTube Community tab within your channel, you can share news about your channel, brand, and other social media platforms. All channels can access this tab by activating the advanced features in their settings.
This section is similar to the Facebook, LinkedIn, or Twitter timelines.
How to publish on YouTube Community
- Sign in to YouTube and go to your channel.
- Inside your channel, click on the ‘Community,’ tab, between ‘Playlists’ and ‘Channels.’
- Write the content of your post:
- You can create a text post, or add text to an image, GIF, video, poll and quizzes. You can include up to 5 images or GIFS.
- Once you finish the post, choose to Post immediately, or to Schedule post, for a later time.
- Done!
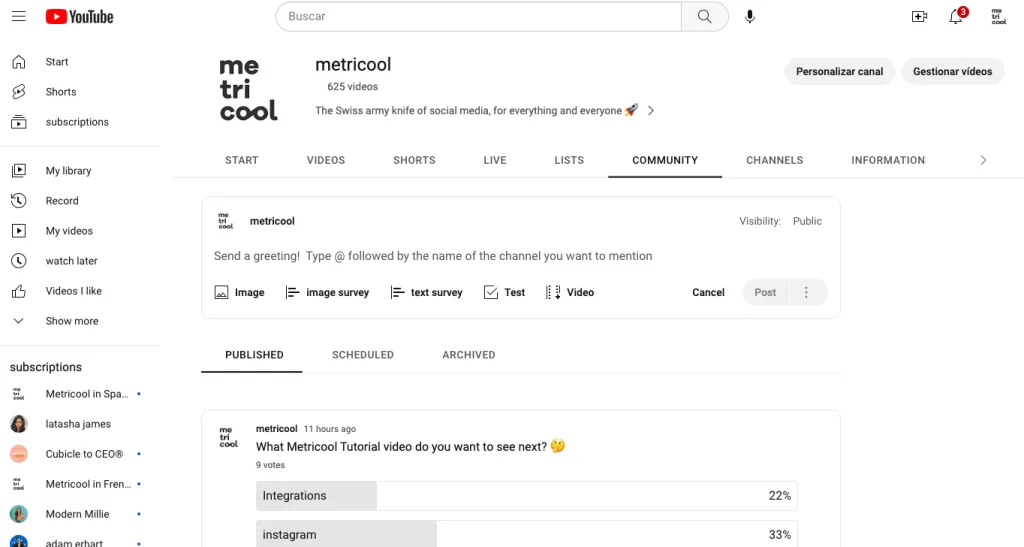
Another option to publish on YouTube Community:
- On the main page of YouTube, find the Create icon in the top right corner.
- Click on the third option: ‘Create new post.’
- Follow the steps above to add your post.
You can view your published, scheduled, and archived community posts inside this section as well.
To delete Community posts, find the post you want to delete, click on the three dots in the top right corner, and click Delete.
PRO TIP! Use YouTube Studio and find the Content tab, then view Posts to view analytics on comments, likes, and votes to see which content has performed best.
How to publish on YouTube Community on Mobile and Android
You can update the status of your community tab from the YouTube mobile app, either Android or iOS (iPhone or iPad).
The steps are straightforward and similar to the browser:
- Open the YouTube app on your mobile device
- Click on the ‘Create’ button at the bottom of the screen.
- Tap on ‘Create post.’
- Write the text and add a poll or image.
- Click on ‘Post’ or ‘Schedule.’ Done.
Unlike the desktop version:
❌ From the mobile app, you don’t have the video option in the post box. You must go to the particular video and click on Share to post it in the Community section.
❌ For playlists, you have to copy and paste the link of the playlist itself on the Community wall. There is no shortcut to this.
✅ You can share a post about a live broadcast. When you hit the Live broadcast option, click on Post and edit all the options: thumbnail, text, etc.
Things to consider in the YouTube Community
Do you want to share posts in your community tab? Check out these requirements to consider.
- In each post, you can share up to 5 images or GIFs. The size must be 16 MB maximum, in JPG, PNG, GIF, or WEBP format: YouTube recommends using a 1:1 aspect ratio to display the post properly.
- Like any other social network, in YouTube posts, you can mention other channels by adding the ‘@’ symbol and the channel name: the mentioned channel will receive a notification of your update.
- Only those channels that have notifications for your channel turned on will receive Community post notifications.
- In polls, you have up to 5 options with 65 characters each. If you make a poll, you will not be able to include an image or video.
- If you want to edit or delete a post, you can do it from the History section, in the left column, and then select ‘Community.’
What to publish on YouTube Community
If you’ve read the post, you may have noticed that YouTube Community is similar to Facebook statuses or tweets. This is another way to interact with your community and keep them up to date on different parts of your business.
What can you add to your section?
- Promote an upcoming live shows or event, not just on YouTube, but also on other social networks. Remember that you can add clickable external links.
- Add your latest video to share it with those subscribers who haven’t received the notification or heard about your new content.
- Share your other social profiles to encourage subscribers to follow you on these other platforms and grow your personal brand.
- Use polls to get feedback from your subscribers and visitors to your channel: it’s a way to measure if they like what you share.
- Generate a debate to create interactions among your community, mention other YouTubers to participate, etc.
As you can see, you have many options to share content on the YouTube Community, take advantage of it, and give your channel a boost.
What are you waiting for if you haven’t started creating community posts on YouTube? Below you can find an article that will guide you through effectively marketing your business on YouTube.
