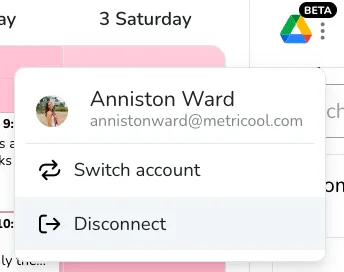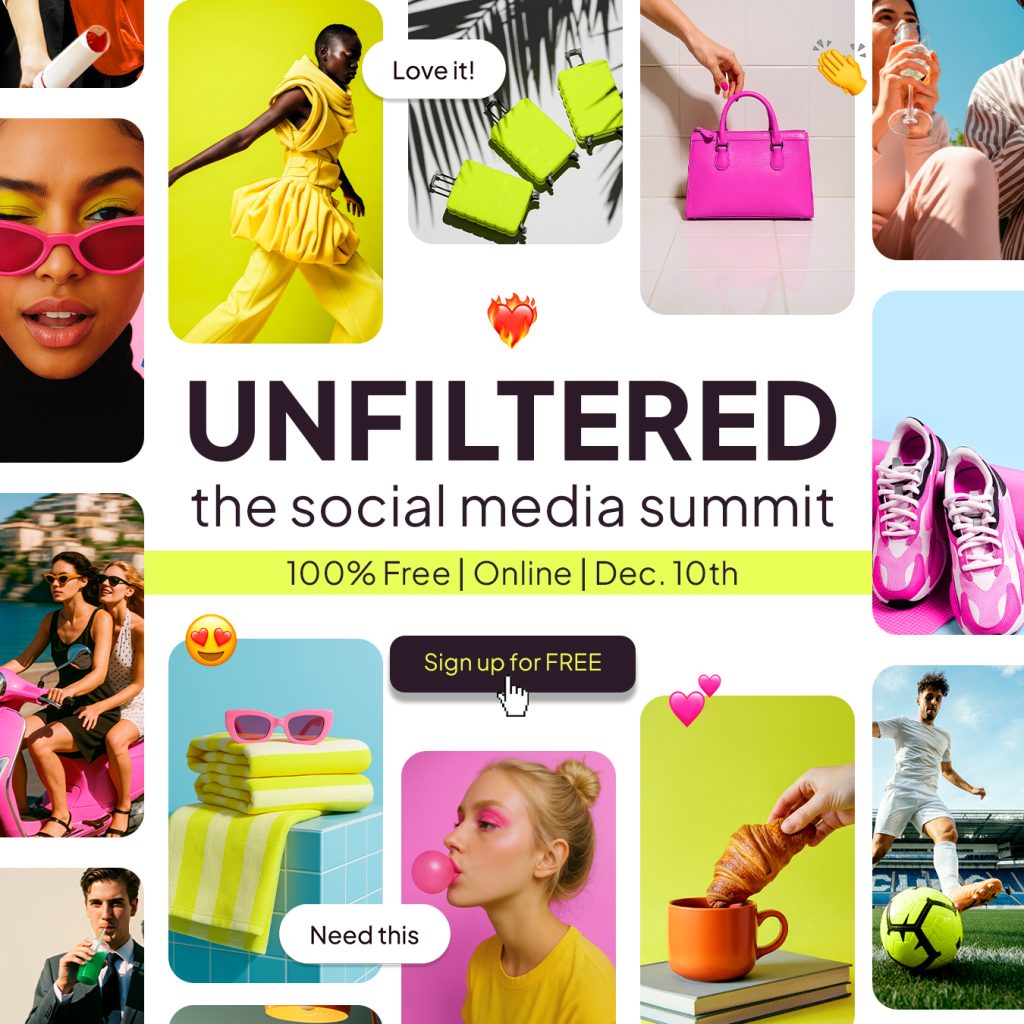Optimize Content Planning with Metricool’s Google Drive Integration
Planning and scheduling social media content can be time-consuming, especially when social media managers have to transfer assets, download them to their desktops, and re-upload them to a social media management platform to schedule. However, this process can be cut in half thanks to Google Drive integrations.
Many social media teams use Google Drive to organize files, content calendars, and share assets. Connecting Drive with a social media management platform unifies tools, speeds up scheduling, and avoids device storage issues. Social media managers know the pain of low-storage devices due to downloading social assets.
Now, utilize Metricool’s Google Drive integration for seamless social media planning and team collaboration. This article will explain how to use the integration and tips for seamless content planning.
How to Use Metricool’s Google Drive Integration
Metricool’s Drive integration is intuitive and only takes one click to connect. Of course, to use this feature, you must have a Metricool account. Note that this Google Drive integration is a Premium feature.
Once you have logged into Metricool and connected your social media accounts, head to the Planning tab. A monthly calendar view will display any scheduled social media content.
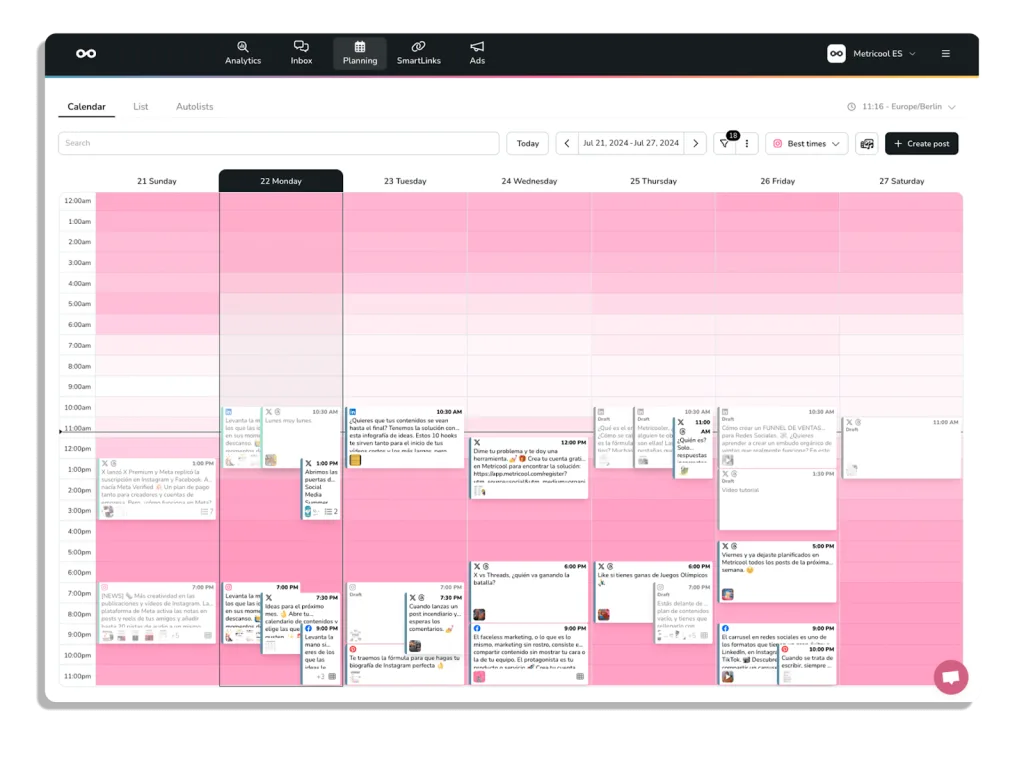
There are two ways to access the Google Drive integration:
- Click “Create new post” to open the scheduler. Find the media libraries, file upload, and the Google Drive button inside the multimedia icon in the bottom left-hand corner.
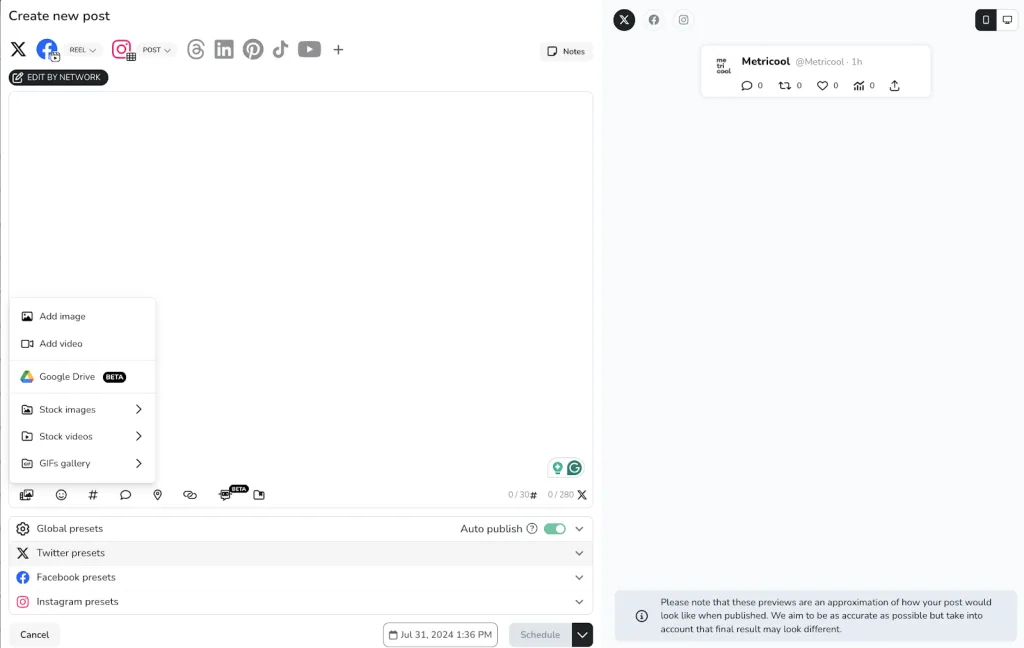
- When viewing the calendar view, find the multimedia icon in the top right corner, which will open the Google Drive integration.
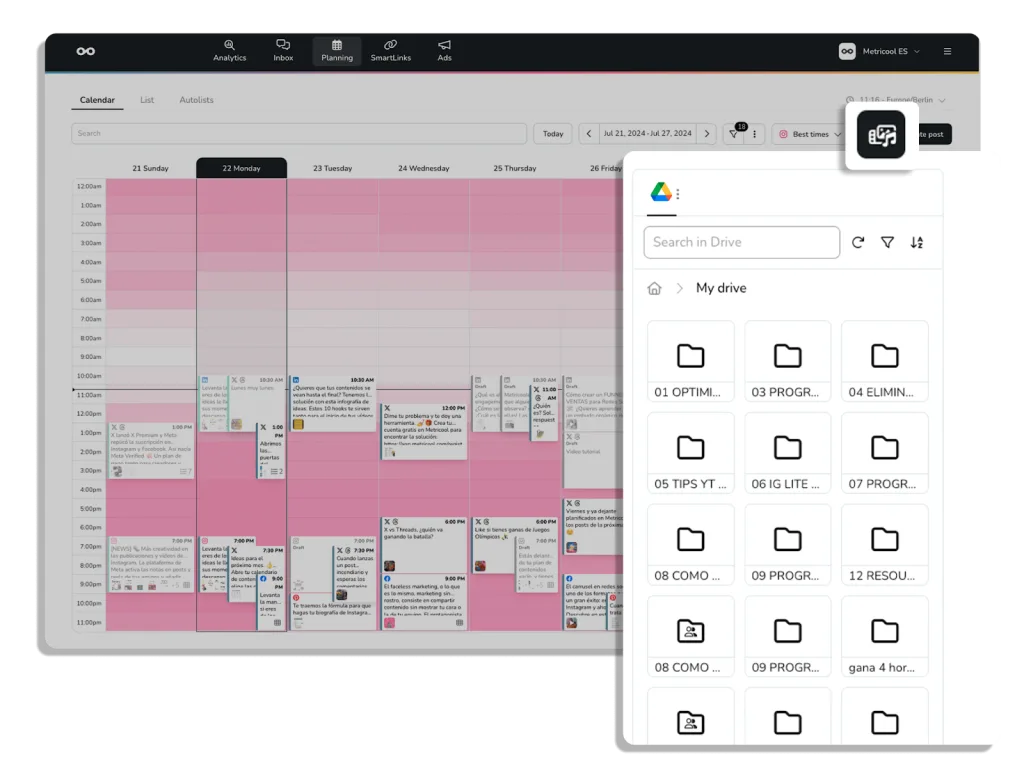
Next, log in to your Google Drive account and wait for your folders and files to appear. After selecting your file(s), drag them into the Calendar to create a new post or click “Create new post” and the files will populate in the scheduler.
From here, you can finalize your post details, as you normally would, highlighting the networks you want to publish to and adding a caption, mentions, tags, links, etc.
As you can see, this eliminates unnecessary social media planning and scheduling steps. Now, access all social media files, schedule content to multiple platforms at once, and let the tool auto-publish content for you, from the same platform.
Metricool Google Drive Integration Features
Beyond the connection to Google Drive in the planner, users can access filtering options to find folders easily. These include:
Search feature
Access the search feature to browse files by name. Upon search, the tool will populate all related files. You can click the information icon on each file to view the full details and open it in Google Drive if needed.
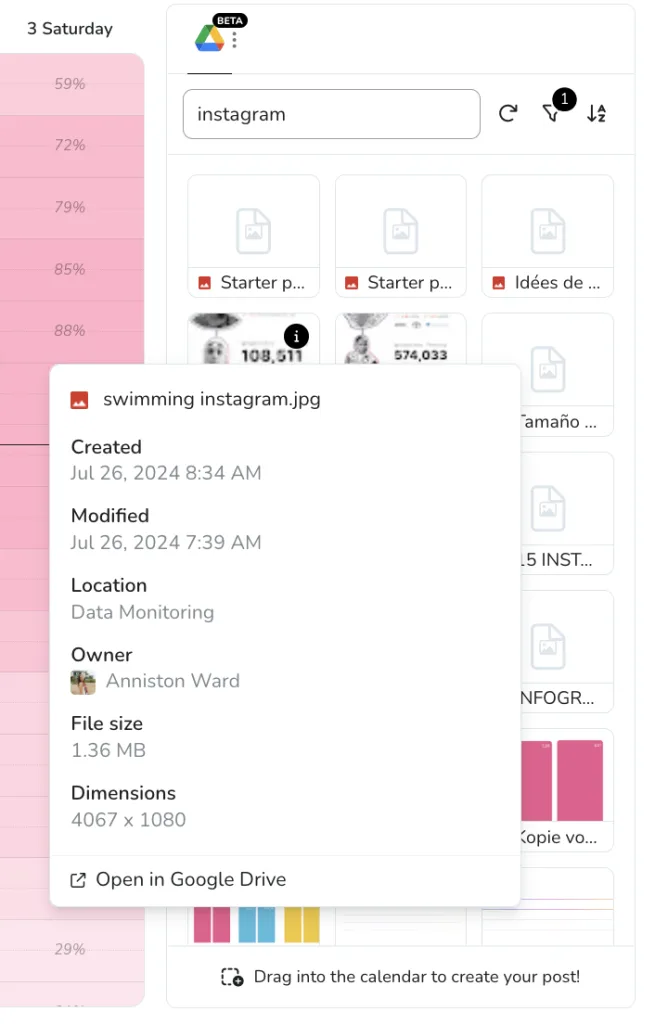
Filter by content format type
With the filter option, check format types to narrow results. For example, filter by photos and images, videos, GIFs, PDFs, documents, and presentations.
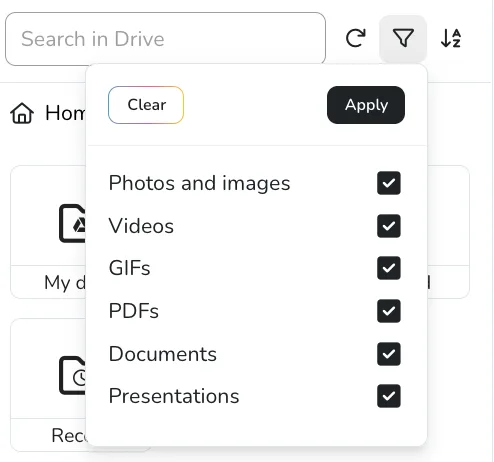
Sort by last edited and viewed
Finally, sort files from last modified, last modified by me, and last viewed by me. This is useful for extracting files recently viewed and edited.
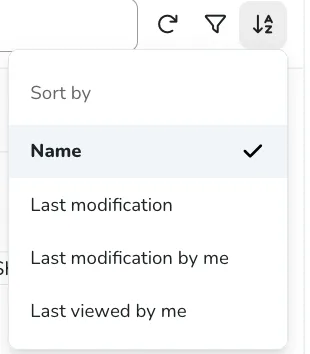
Tips to Seamless Content Planning with Google Drive Integrations
While this integration is straightforward, here are a few tips to keep your Google Drive files organized and easy for social media managers and their teams to access files quickly.
Access Drive files in Metricool’s Autolists for recurring posts
Metricool’s Autolists allow brands to repurpose and recycle evergreen content across multiple social media channels. This keeps accounts active and in followers’ front of minds, great for brand awareness and recognition.
Pull Google Drive assets to add to your Autolists. If you have a podcast or blog, connect your RSS feed and utilize Drive files to update followers with your latest article or episode.
When inside Metricool’s Autolists, find the same multimedia icon as inside the Planner, connect your Drive account, pull files, and schedule recurring content, just like that!
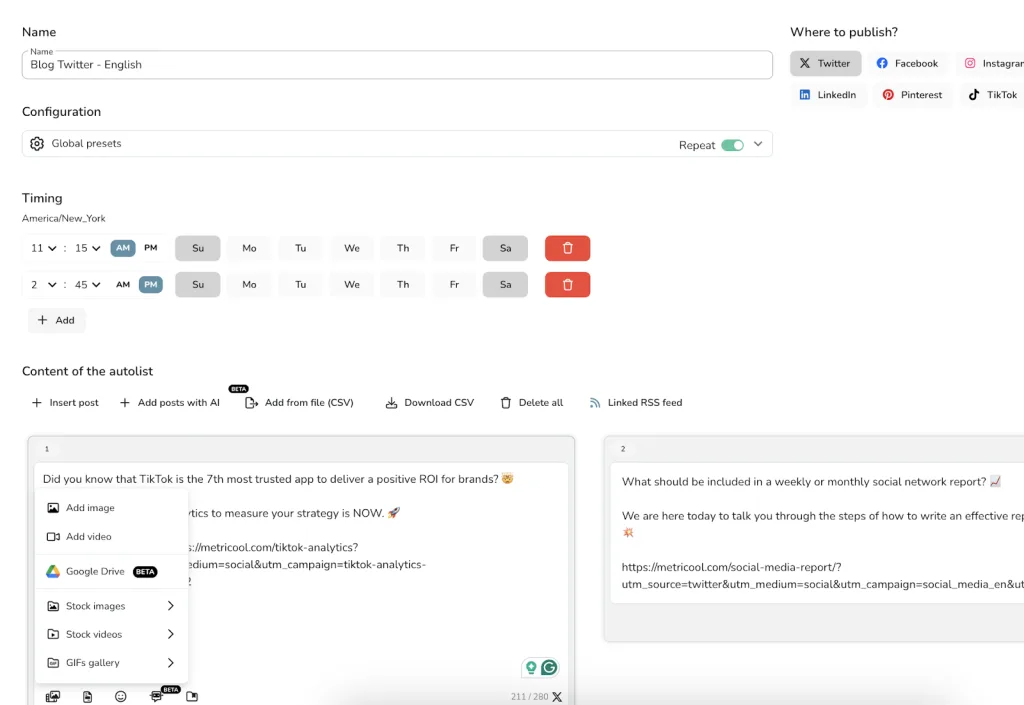
Organize social asset folders
The first step is to organize social asset folders by date or name. We recommend marking these folders weekly or monthly, to keep track of content publishing dates. To ensure these files aren’t confused with monthly content calendars, title these folders so social teams can recognize them.
Keep personal and work files separate
While this seems like a no-brainer, mixing personal and professional files inside Google Drive is easier said than done. Sometimes, files get mixed. However, we highly recommend separating these folders and files to make your life easier when finding and scheduling social media content.
Share files with clients or team members
If you manage clients’ social media accounts, ensure all assets are shared in Google Drive folders. This allows managers to schedule internal and external assets without leaving the platform.
Switch or disconnect accounts
At the top of the Drive function, three dots appear next to the Drive icon. When clicking on this, you can switch accounts or disconnect if you need to access another Drive account.
If you need to switch between Drive accounts, this feature will be your best friend. Instead of logging out of any platforms, switch accounts directly inside the Planner.