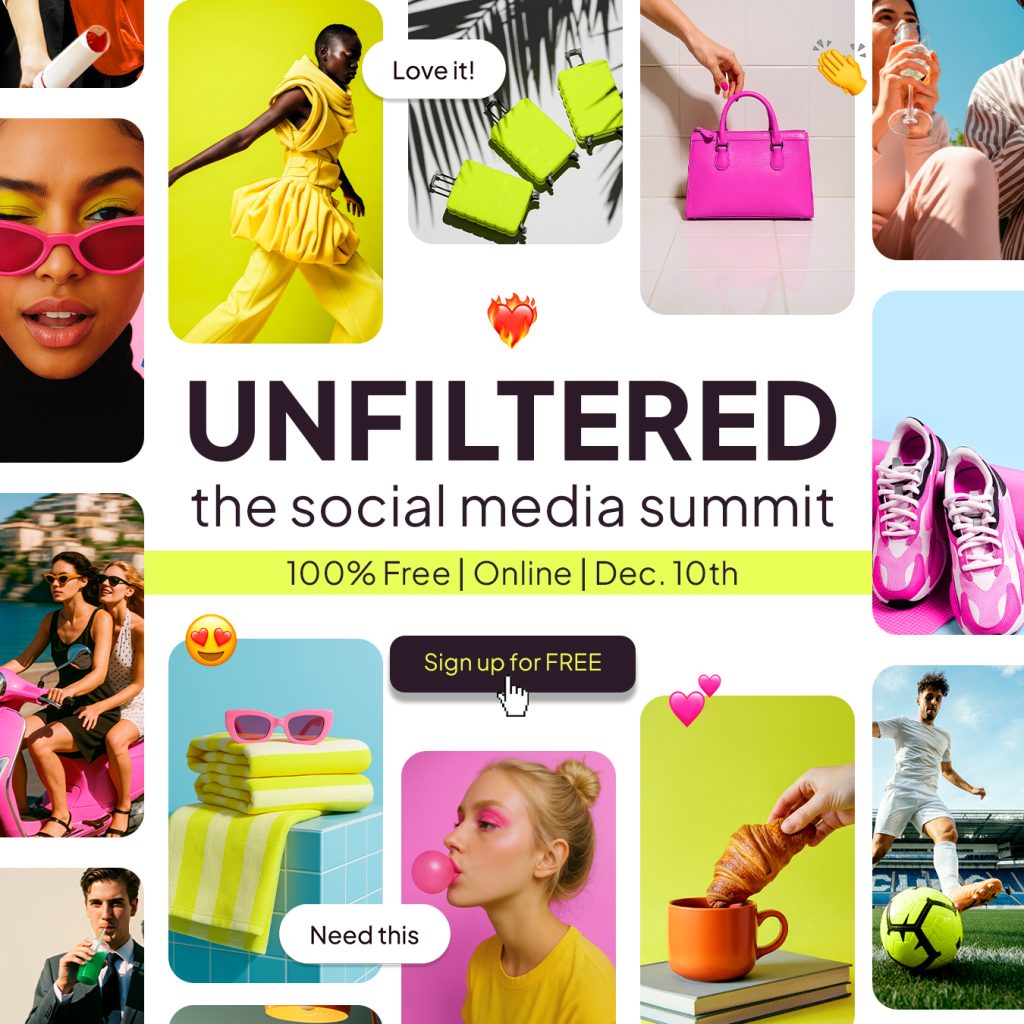What are Twitter lists?
Can you imagine having your favorite Twitter accounts organized by topic? The little bird lets you do just that with Twitter lists.
Lists are a tool on Twitter that lets you organize, personalize and prioritize the tweets you see in your feed.
Twitter lists, what are they for?
As a social media user:
They let you organize your timeline by topic. Manage your lists and add only the accounts you’re interested in.
As a content creator:
They help you create and organize your content to make it easier for your Twitter followers and users to find what you’ve posted.
Plus, you might be interested in how to find which lists you’re on and in which topics. This way, you can see if you’re doing your job right. Positioning yourself in the topic where you want to stand out.
How can you see which Twitter lists you’re on?
In the Lists tab at the upper right, click on the icon with the three dots. Here you have the option to find the lists you are on because other users have added you to them.
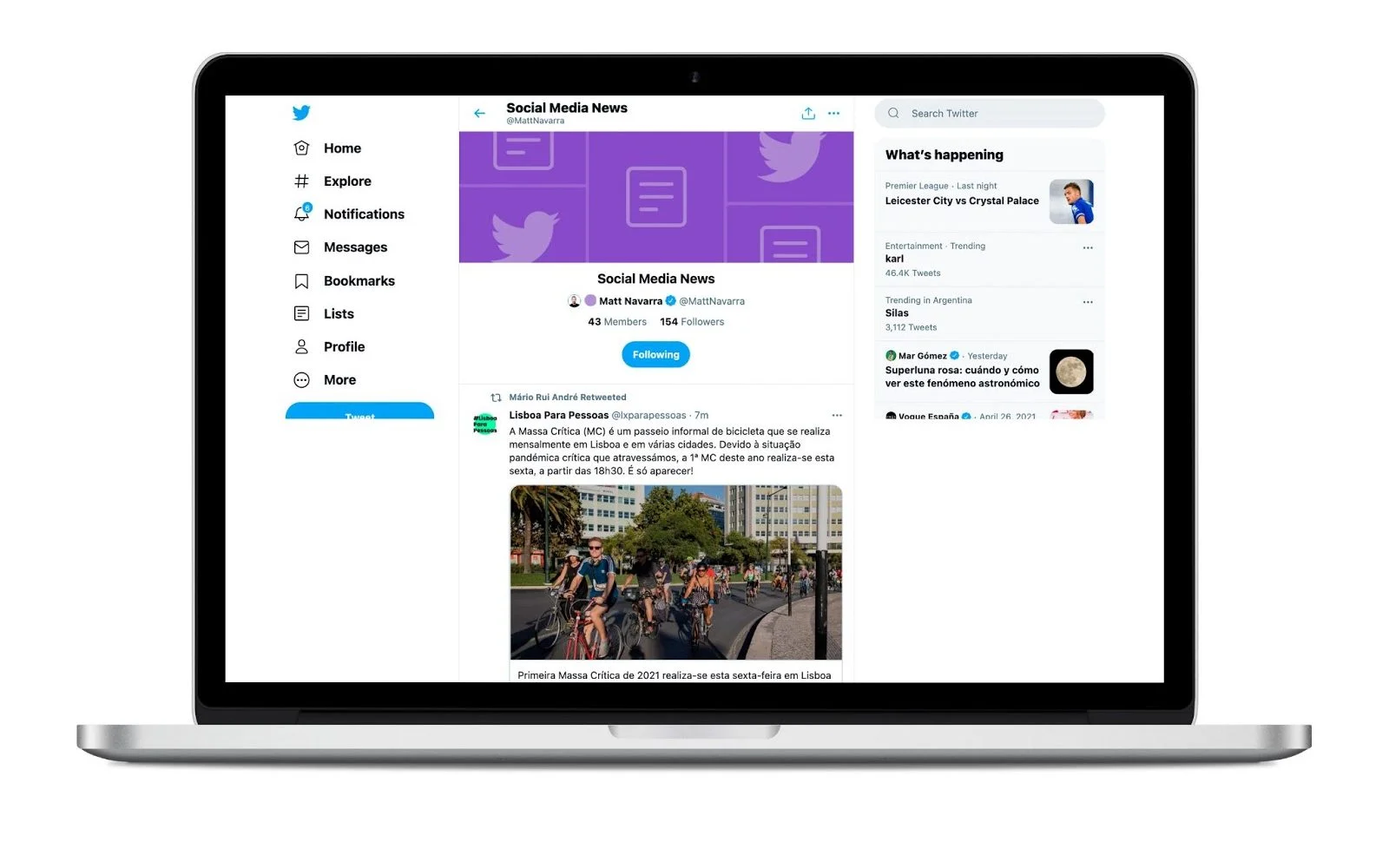
Now let’s get serious. How do you make Twitter lists and what can you do with them?
How to make a Twitter list
The lists manager is easy to use. You don’t need an external app; you can do it right from the Twitter homepage.
1. Click on Lists
In the left column of your timeline, you’ll see the option “Lists”. Click on it.
2. Click on Create new List
Click the “Create new List” icon at the top right, next to the search bar.
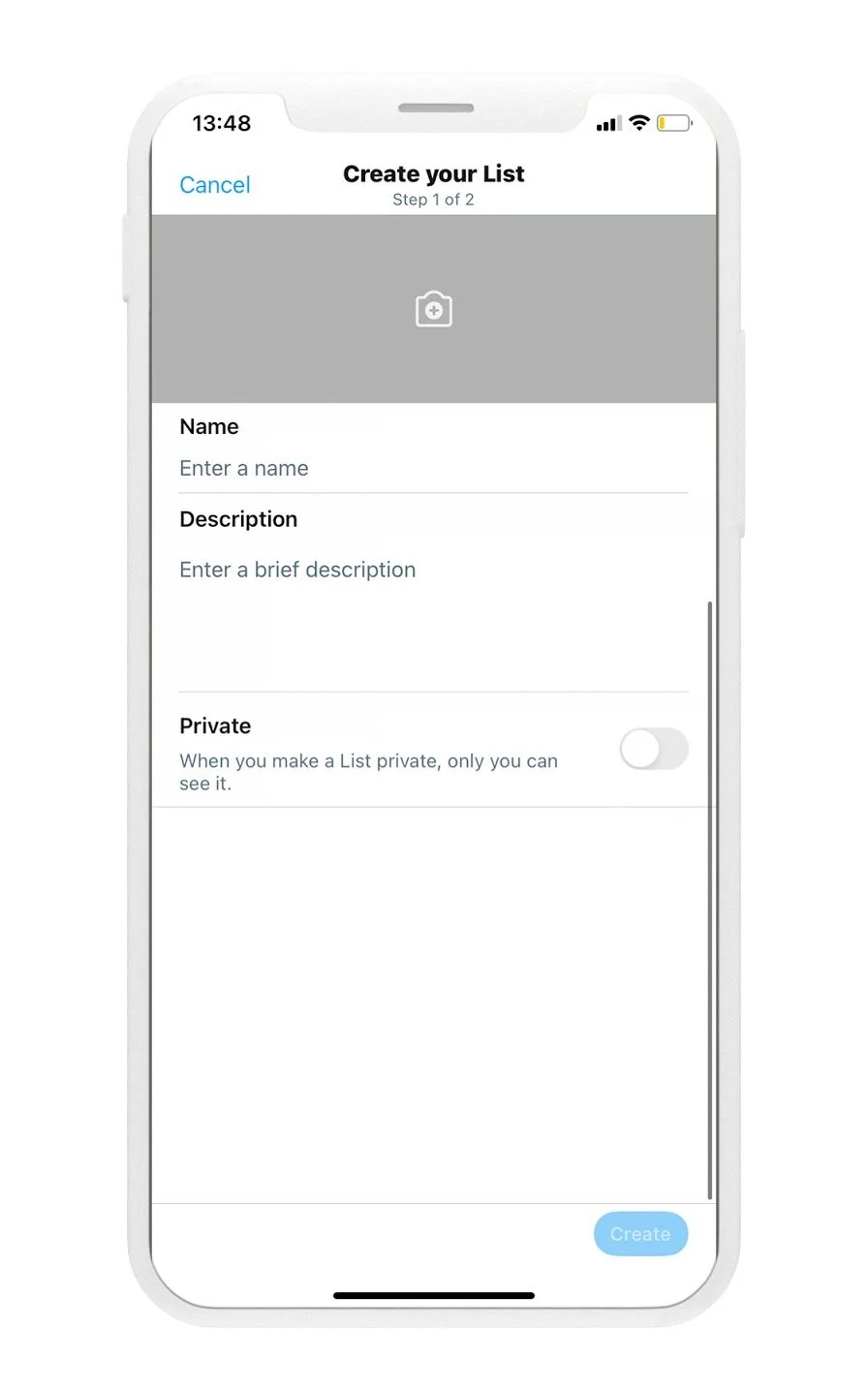
3. Edit the new list
Now it’s time to edit the Twitter list you’ve created, giving it a name with up to 25 characters that starts with a letter, not a number.
Then add a short description so users that find you on Twitter lists will know what your list is about. You can also give it a cover pic and even make it private so you can choose who gets to see it.
4. Add people
Click on “Next” and then find the users you want to add to the list.
The Twitter search engine makes it easy. Just enter the name of the user you want to add to your list and click on “Add”.
5. Done
All ready now? Click on “Done” and you’ve created your first list Twitter list.
How to manage Twitter lists
Follow these steps to edit a list you’ve made on Twitter.
The first thing you have to do is go into the lists section of this social media network. Are you there? Here we go!
1. Click on the list you want to edit
Scroll to “Your Lists” and click on the one you want to edit.
2. Tap Edit List
On the screen of the Twitter list you’ve made, where you can see the members, followers and cover photo, click on “Edit List”.
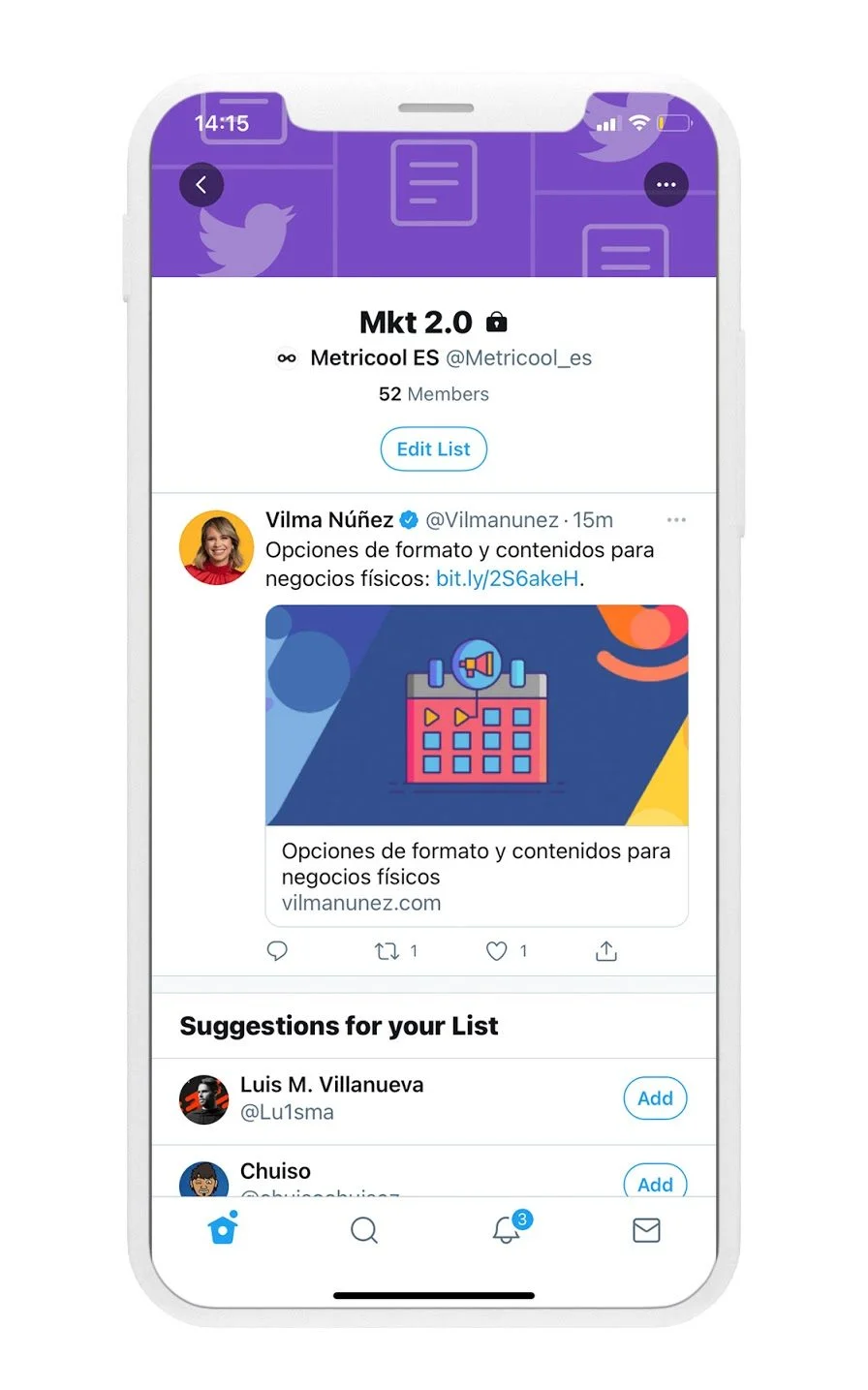
3. Make your changes
Here you can change the name, description, cover pic, and manage members, choosing who to add or remove from your list.
You can also delete the whole list here.
4. Tap Done
After you’ve made your changes, click on “Done” to finish.
How to add a user to a Twitter list
Want to add someone on Twitter to a list you’ve already made? We’ll explain how.
1. Go to the account profile
Find them on Twitter, or go straight there with the URL.
2. Click on Add or Remove from Lists
In the user’s profile, click on the three vertical dots and then on “Add” or “Remove from Lists”.
3. Choose the list
Once you’ve chosen the user and clicked on “Add”, you’ll see a pop-up window with the Twitter lists you’ve created to choose from.
4. Check that you’ve added them
If you want to make sure they’ve been added, go to the Twitter Lists section and look in the one where you added them. In Members, you can see a list of users.
Now you’ve created your list, and know how to manage Twitter lists and how to add and remove members…
And, as we’ve said, these Twitter lists let you organize your tweets by topic. But, how else do Twitter lists work?
What to do with Twitter lists
There are tons of things you can do with Twitter lists and to show you, we’ve prepared a list with the options and characteristics of this function.
⚡️ Find Twitter lists to follow
As a Twitter user, you can follow a list you’re interested to stay up-to-date on what’s happening. That way, you won’t miss a thing.
⚡️ See members
Find out which users are members of the lists you follow so you can follow the best Twitter lists.
Plus, if you want, you can see the followers each list has.
⚡️ Share the list
Want to share the list you’ve created or are a member of? You can send it via Direct Message to another user, tweet it on your TL or copy the link.
⚡️ Report the list
If you think the list tweets inappropriate information, you can report it and the platform will either block or delete it.
To do so, click on the three dots at the top right and then on “Report Tweet”.
⚡️ Block the creator
If you block the creator of the list, they can’t add you to this or any other lists. Plus, if you block the account they can’t follow you or see your tweets.
⚡️ Organize how you see tweets
Twitter gives you the option to manage the lists you follow to see either the latest or the top tweets first.
⚡️ Pin the list
If you want, you can pin your lists at the top for easier access to them. Once you’ve pinned them, you can organize your lists however you want in ‘Edit’.
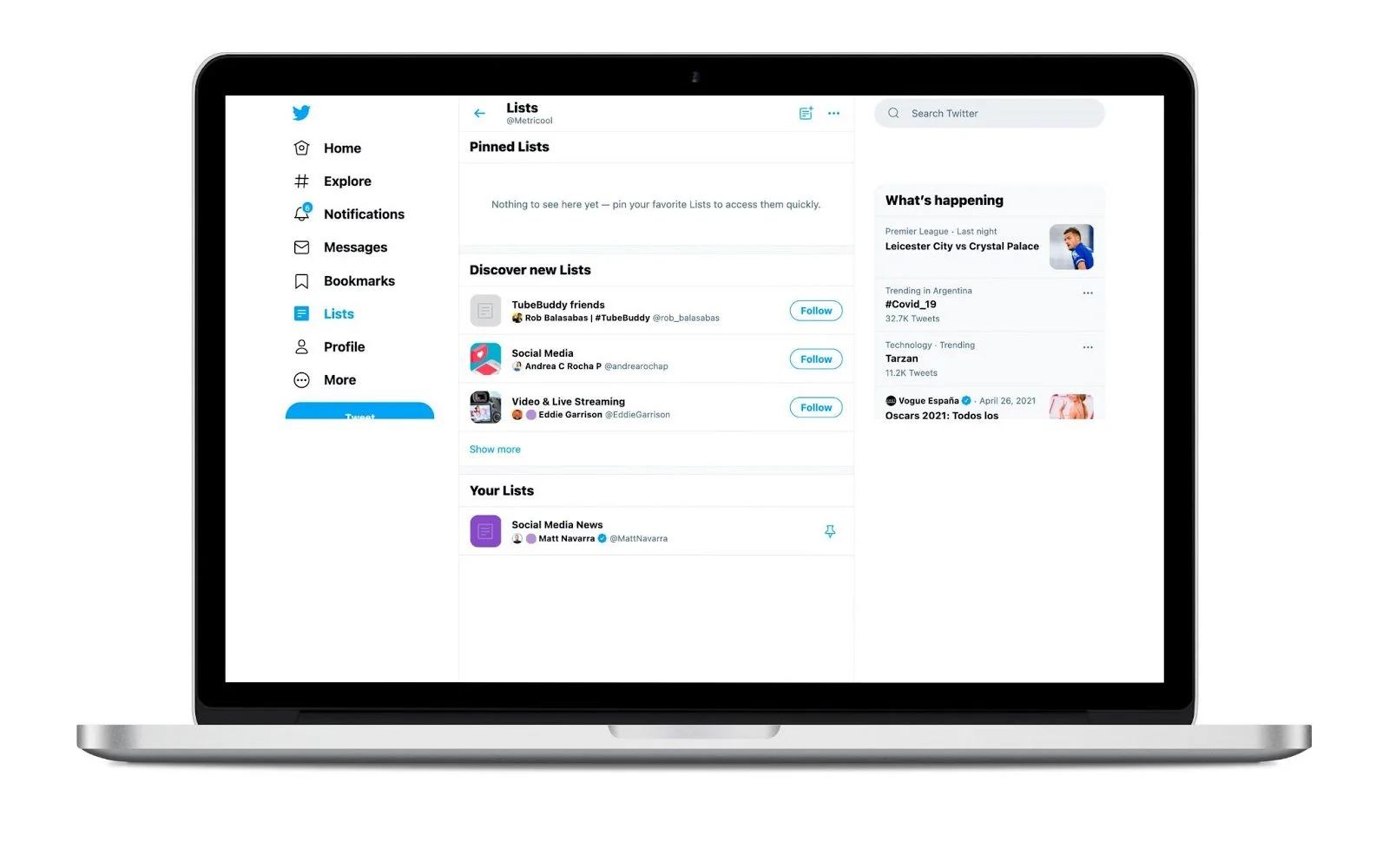
⚡️ Discover new Twitter lists
Find the best lists and let the platform surprise you with the lists created.
In the section, click on “Show more”, just below the top recommendations and investigate to find the perfect one for you.
Create your own lists, start following ones you’re interested in and see which ones your content is on.