How to Delete a Stream from Twitch
If you stream videos on Twitch, you may need to delete a broadcast from your channel, but are unsure of how to do so. You may want to remove it for different reasons:
- You are not complying with music copyright laws and you want to avoid being penalized.
- You are not happy with the overall live video result, either because you didn’t play a video game well, there were unpleasant chat comments or any other reason.
- Also, it could happen that the streaming quality was not ideal due to the connection and want to maintain the reputation and quality of your channel.
There can definitely be a multiple of reasons and all of them are equally valid. In this post, we will explain how to delete or edit a Twitch stream.
Steps to Delete a Stream on Twitch
The process of deleting a stream from your channel is quite straightforward. However, bear in mind that this action can’t be undone.
Let’s get down to business! There are two ways to do it, from your channel’s URL or from the Creator dashboard.
Delete a live stream
- Enter the URL of your channel after you have logged in. Remember that the URL is ‘https://www.twitch.tv/‘, followed by your username.
- Once there, you will enter as if you were a user visiting the channel and will find the following sections: ‘Home’, ‘About’, ‘Schedule’, ‘Videos’, etc.
- Click on ‘Videos’ where you will find all your broadcasts, you can filter by featured, past broadcasts or clips.
- Choose the stream you want to delete as if you were going to watch it again.
- Then, click on the three-dot button that you will find to the right of the stream title and next to the ‘Share’ button.
- You will see a new window with these options: ‘Edit’ or ‘Delete’. Click on ‘Delete’.
- The platform will warn you that you cannot recover the broadcast once it is deleted. If you are completely sure that you want to continue with this action, click on ‘Delete’, if not, you are in time to press ‘Cancel’.
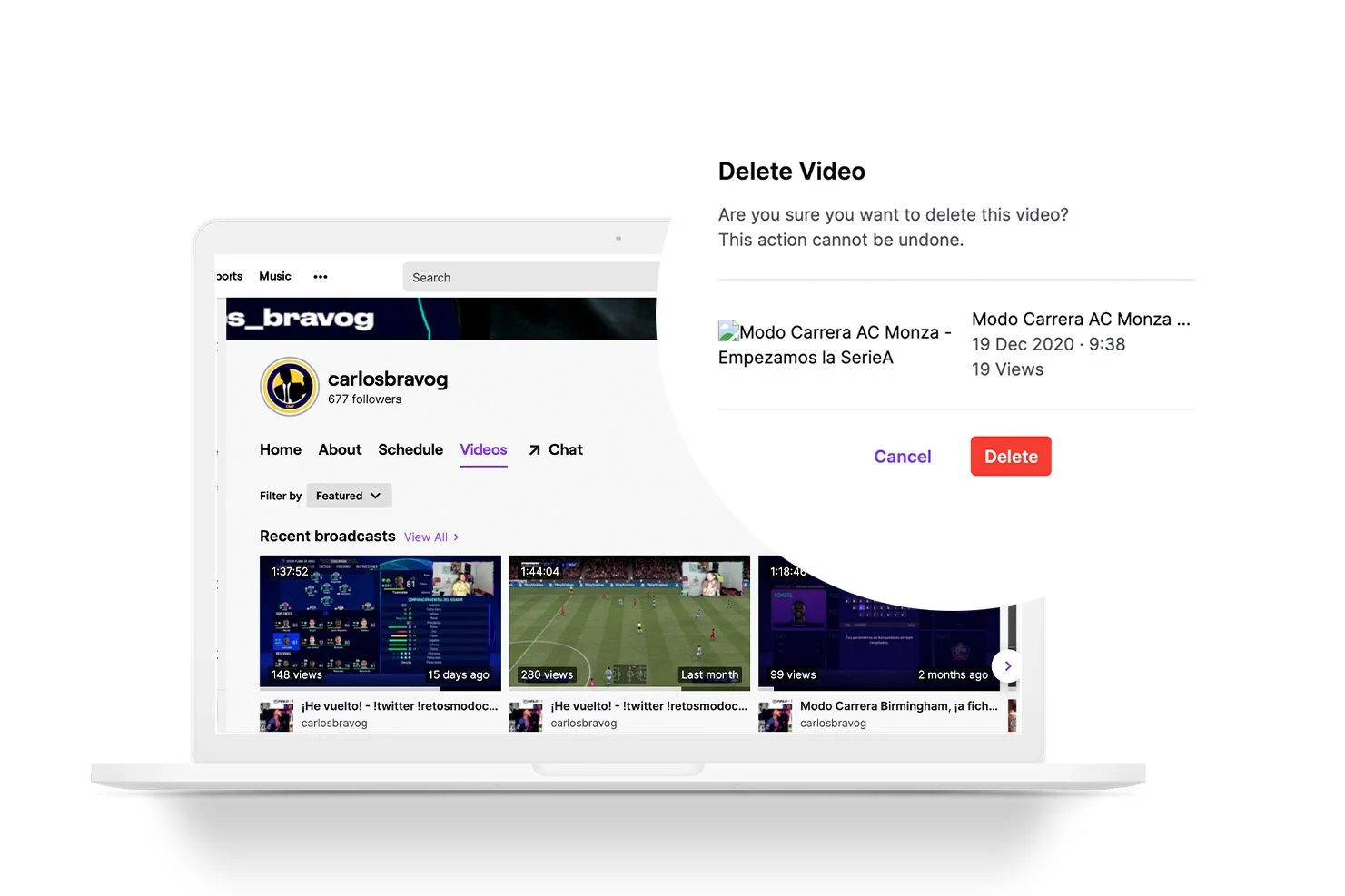
Delete a stream from the creator dashboard
- Are you already on Twitch? If not, then enter the platform and click on your creator icon located at the top right of the home page.
- Then tap on the creator dashboard to access the control of your broadcasts.
- On the left sidebar menu, click on ‘Content’ and then ‘Video Producer’, where you will see all your videos.
- Choose the broadcast video that you want to delete and click, as you did before, on the three-dot button on the right side. You will find several options: edit, highlight, watch or export, among others. The one you are interested in is ‘Delete’.
- Click delete and the platform will ask you once more if you want to delete it or not. If you decide to go ahead, the stream will be permanently removed from Twitch, that is, this action cannot be undone.
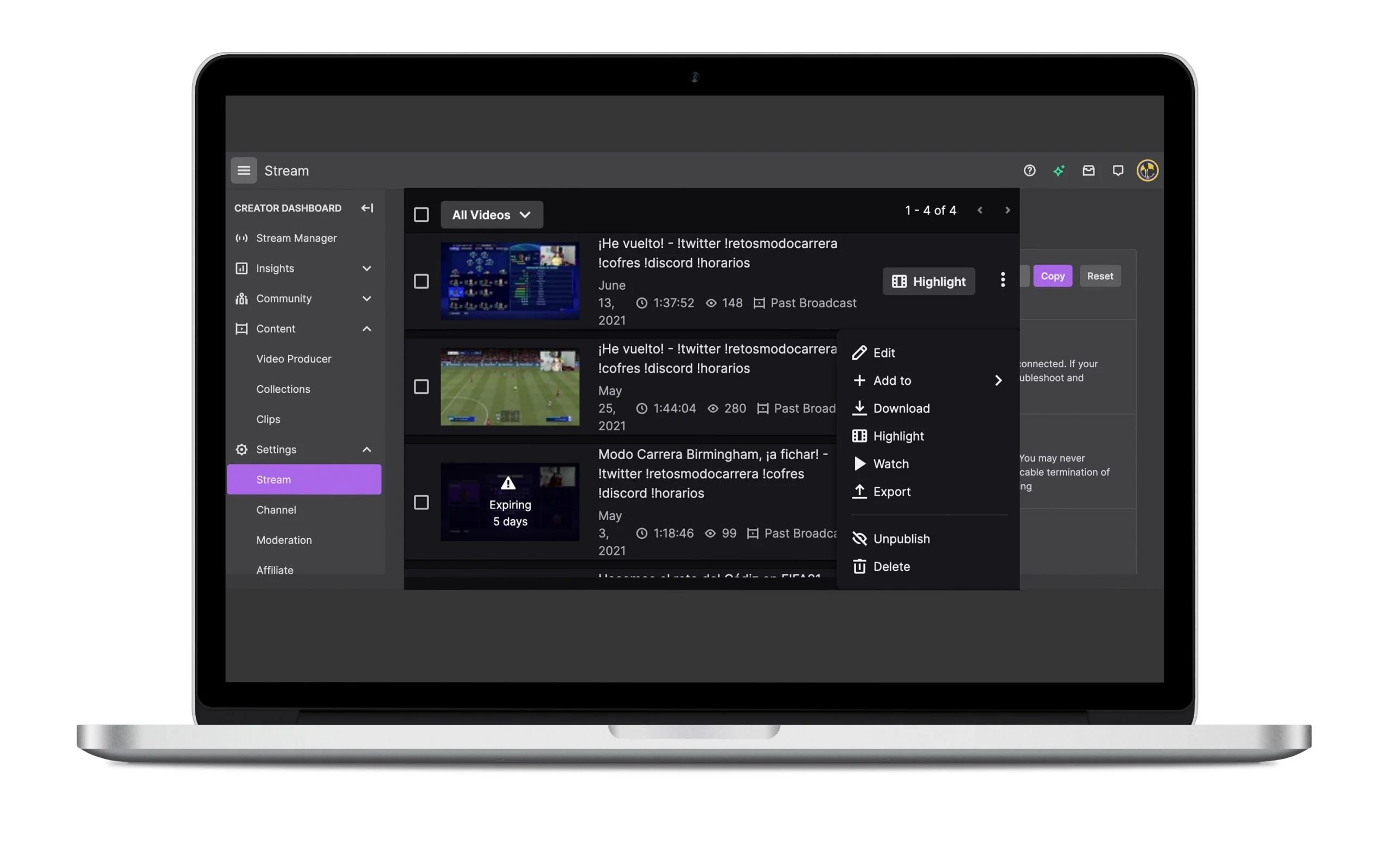
Alternatives to Deleting The Video: Edit the Broadcast
If on the other hand, you simply want to do some changes in your stream, you should know that it’s not necessary to delete a stream on Twitch. You have different options that the platform puts at your disposal to edit the parts that don’t quite convince you.
So, you have the option to ‘Edit’ the broadcast, which you can do so by clicking on the same three-dot button.
What can you edit on your Twitch stream?
Title
You can change the title to add things that happened during the broadcast and encourage your followers to watch it again.
Description
There are many unforeseen situations that can happen during a streaming. Imagine that the servers of the game crashed while you were playing and were forced to switch to another game. You can explain what happened in the description.
Category
This section helps Twitch viewers to find you through the theme of your stream.
If during the streaming you changed the category, you can change it again and thus have more playbacks.
Thumbnail
This is something that you can also change, like the title, to attract more viewers to your live video. You can choose one of the streaming sequence options or upload another image with the size recommended by the platform
Now you know how to delete or edit a Twitch stream. If you also want to know how to apply the right marketing strategy on Twitch, click the next button.
