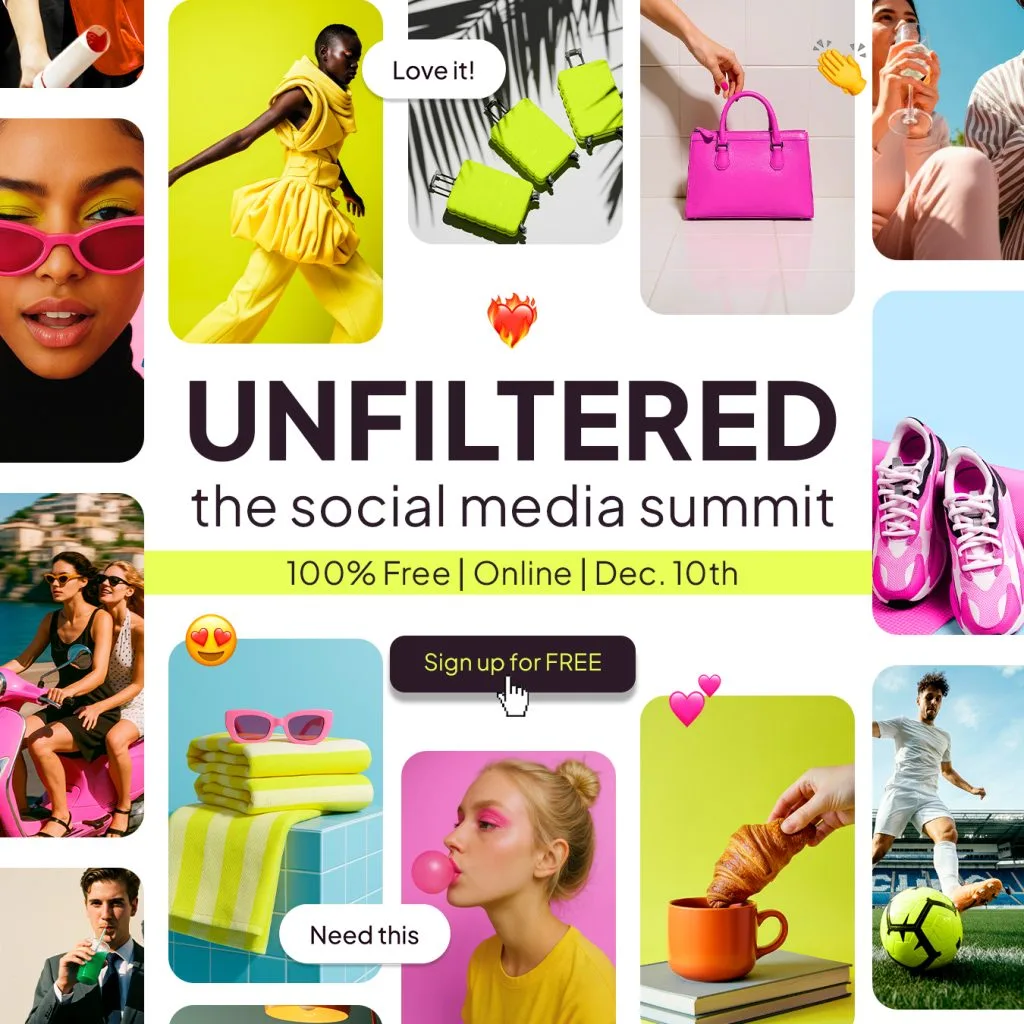How to Use an RSS Feed to Create and Automate Social Media Content
In a world where managing multiple social media platforms is the norm, automating content is crucial for peace of mind in planning and scheduling posts. RSS feeds organize a user’s blog, podcast, or video content and can be automated to update followers with the latest releases.
This post will break down what an RSS feed is, and how you can use tools like Metricool to automate social media content, amplifying your brand’s creations.
What is an RSS Feed?
RSS stands for Really Simple Syndication, written in the Internet coding language known as XML (eXtensible Markup Language). This provides the computer with automatically updated information, often used for websites, YouTube videos, and podcasts, referring to the content “feed”.
When a brand publishes a new blog post or podcast, this RSS feed updates in real-time with the latest updates. An RSS feed includes this information:
- Headlines
- Description
- Link to the original site
It can also include the owner’s name and published date.
RSS Readers
RSS Readers involve software programs that collect RSS information and display its feed. With this, users can browse content from multiple sources in one place. The most updated versions of Firefox and Safari include built-in RSS readers, and other RSS reader tools, both free and paid.
Users may subscribe to their favorite podcast or blogs’ RSS feed for update notifications. Again, viewers will see the title, content summary, and link back to the original site.
RSS Aggregator
RSS readers are possible because of RSS aggregators. This tool scrapes websites for new information and transfers this to the RSS reader, notifying users of what they have and haven’t read by listing your unread content. Thanks to RSS aggregators, this makes RSS feeds very beneficial.
How to Find and Use RSS Feed URLs
Each RSS feed has a unique URL and each channel includes these links in different locations. Below, learn how to find RSS feed URLs and information per channel. This lists the most commonly used channels for extracting RSS feed URLs.
Blog RSS feeds
Blog RSS feeds are normally as simple as using the website URL and adding /feed/. For example, Metricool’s website RSS feed is metricool.com/feed/ which leads you to a new page reading the website’s content in code.
If your blog is on WordPress, you can find your RSS feed settings by directing to Settings > Reader. By default, the platform shows the last 10 items in a feed.
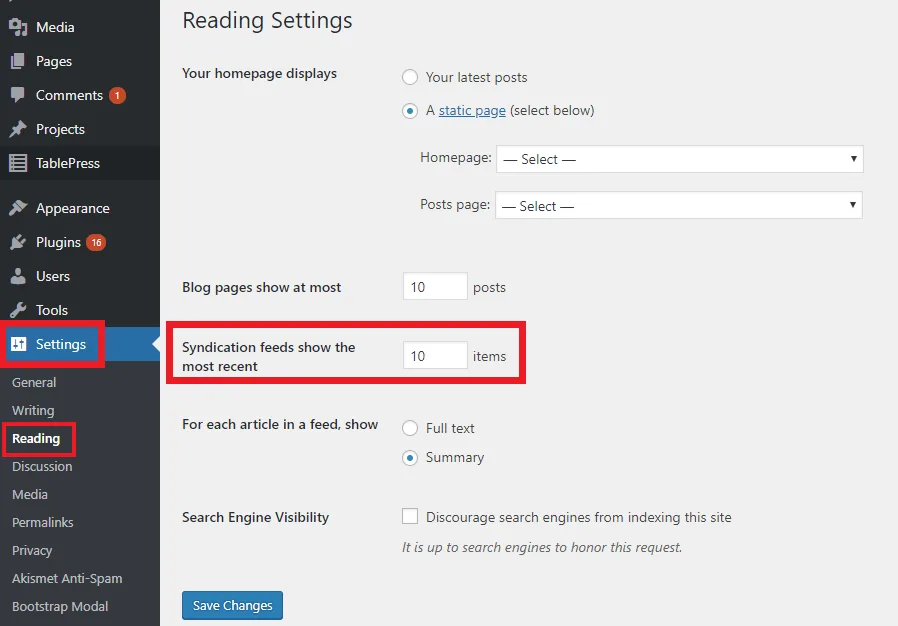
Follow the rules above or find this symbol when searching for an external RSS feed, such as your preferred news source or podcast.
Podcast RSS feeds
Podcast RSS feeds can be found in the podcast host settings.
Spotify users must enable their podcast RSS feed before submitting it to other listening platforms. There are two ways to allow this, by web or mobile:
- When using Spotify’s web version, head to Settings. Under Availability, scroll down to RSS Distribution to view and enable your feed.
- On Spotify’s mobile version, click Podcast, and under the title tap Edit details. Scroll until you find the RSS feed.
Spotify users should note that enabling RSS feeds makes your email and content public, allowing viewers and RSS aggregators to extract your podcast information.
Apple podcasters can select between public and private RSS feeds to manage access. You can validate your RSS feed via Apple Podcasts Connect or using a pass-through URL. To validate your show with an existing RSS feed, head to Podcasts, click the Add (+) button, and select New Show. Then select, “Add existing show (RSS feed)” and submit the RSS feed URL. When ready, click Submit for Review.
Find more information about validating your podcast via Apple Podcasts here.
X (Twitter) RSS feeds
Even though X (formerly Twitter) has removed native public RSS feeds from its platform, users can still create RSS feed URLs from third-party tools, such as RSS.app. This offers two options: create RSS feeds from any public X user feed, hashtag, or search, or create custom X feeds with search results or a user feed.
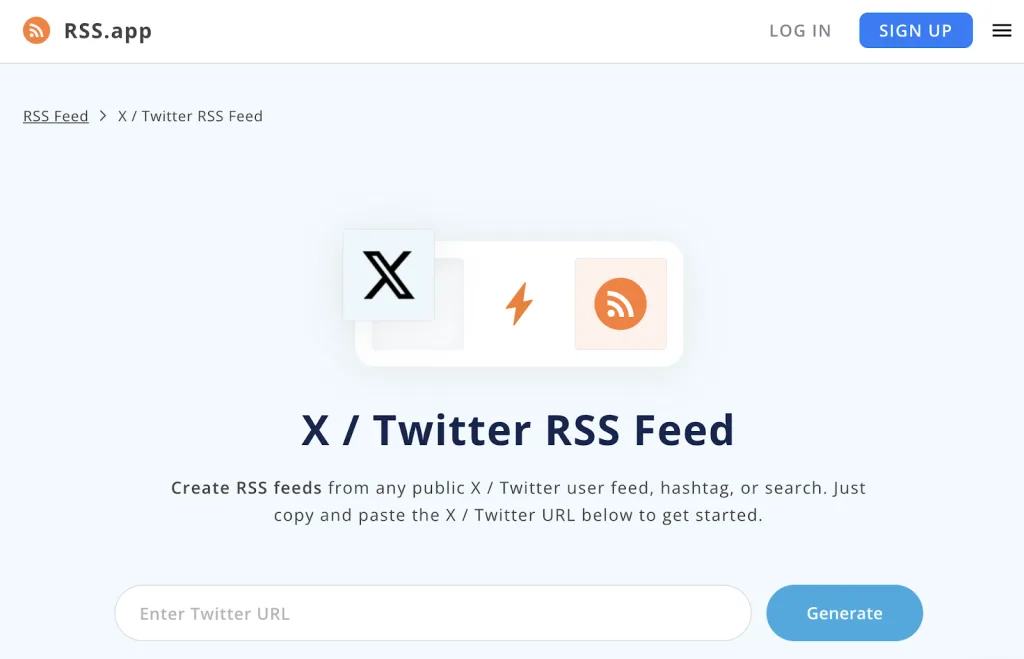
For example, to view Elon Musk’s Twitter feed, enter the URL https://x.com/elonmusk for the tool to populate Musk’s latest tweets. Alternatively, add any public username to browse the latest tweets and extract the feed URL.
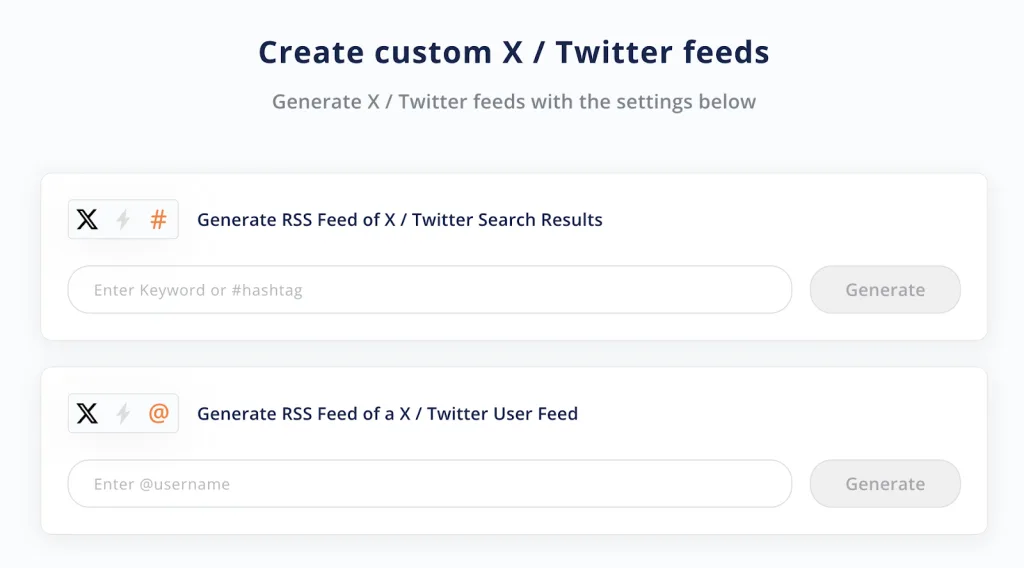
Users must sign up for RSS.app to extract feed URLs, included in the tool’s free 7-day trial. The free plan includes up to 15 feeds. The first paid plan, “Basic” starts at around $8/mo.
YouTube RSS feeds
YouTube does not offer a native RSS feed, however, there are two ways to configure this URL.
- The first way to find a YouTube RSS feed is to view the page’s source code by right-clicking with your desktop mouse or clicking (CMD+U / CTRL+U). Once the source code appears, press CTRL+F to open the search bar and write “Channelid”. Use this channel ID code at the end of this link to create a YouTube RSS feed URL:
https://www.youtube.com/feeds/videos.xml?channel_id=
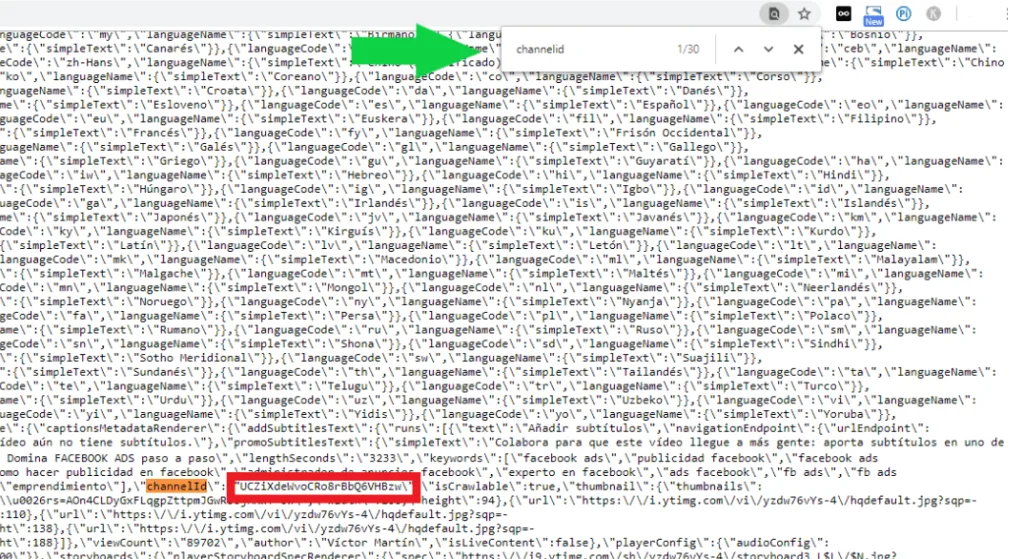
- The second way to do this is to navigate to your YouTube channel’s Advanced settings where you will find the unique Channel ID. Copy this code to add at the end of the link above.
When a YouTube channel ID and YouTube feed URL are combined, this link will display the latest YouTube content written in code language.
Automating RSS Feeds with Metricool Autolists
RSS feeds are useful for unifying new sources into one place and automating social media content. How? Tools like Metricool’s Autolists automate recurring social media content with the option to add RSS feeds. This RSS feed is updated in real time when new content is added. Autolists allow brands to automate content on a recurring cycle, so your accounts are active with your latest content.
To access this tool, you must have an active Metricool account. Create your FREE account (for life) and navigate to the Planning section. Navigate to the “Autolists” tab and click “New autolist”.
Upon opening this, add an Autolist title, select the networks you want to publish to, toggle on repeat to cycle content, select the time and days your posts will go out, and start adding your posts.
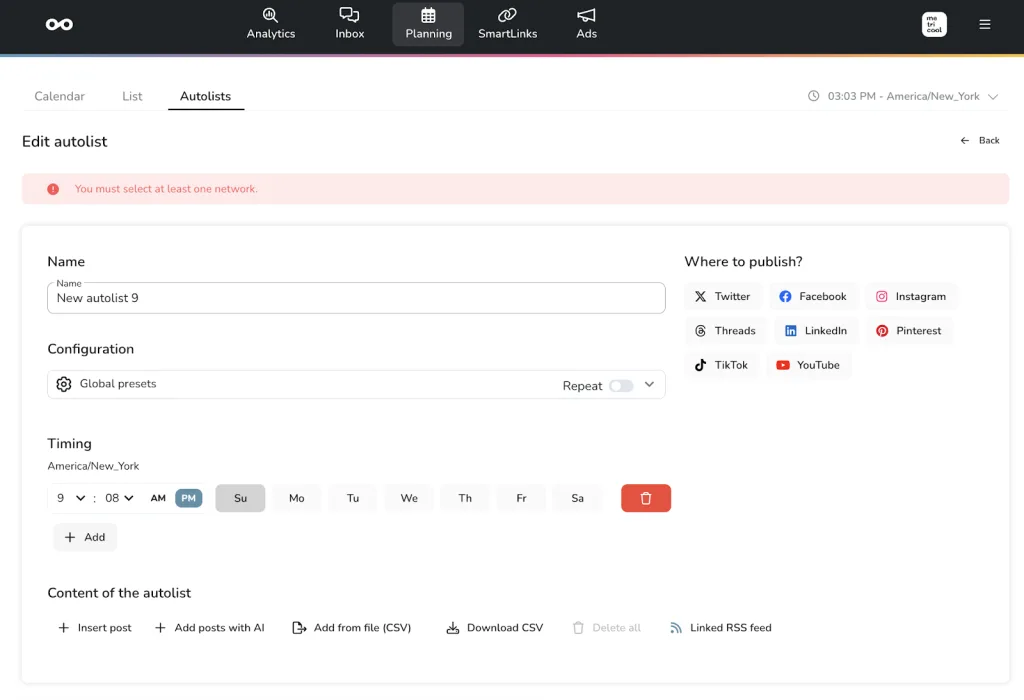
At the bottom of this page, find the “Link RSS feed”. Then, enter the RSS feed URL of your choice (blog, podcast, YouTube, X, etc.)
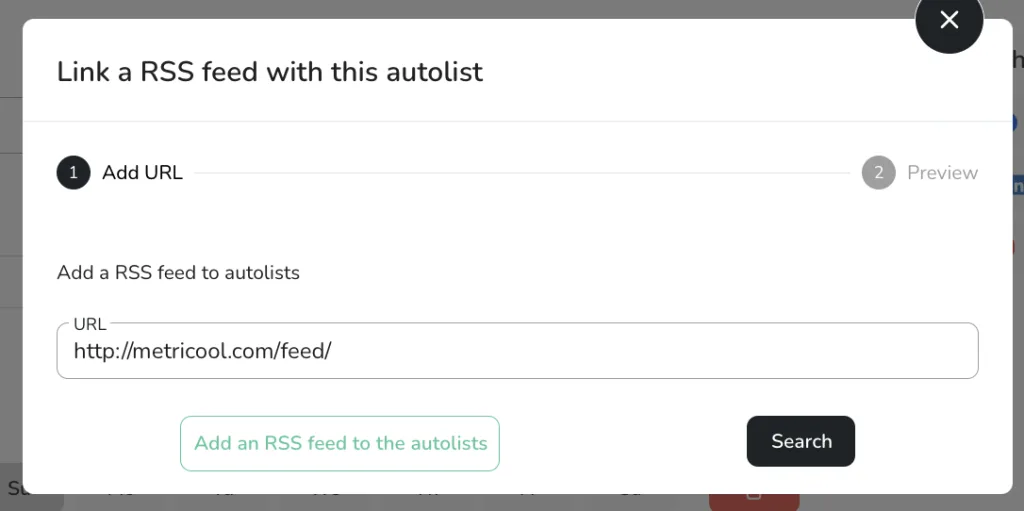
After generating the URL, preview your Autolist across X, Facebook, Instagram, Threads, LinkedIn, Pinterest, TikTok, and YouTube. By default, Metricool’s Autolists will include the latest 10 posts. Customize the Autolist by adding a prefix and suffix, and then select if you want the Autolist to include the 10 previous posts, disable the latest post until manually activated, and add new posts at the beginning of the Autolist.
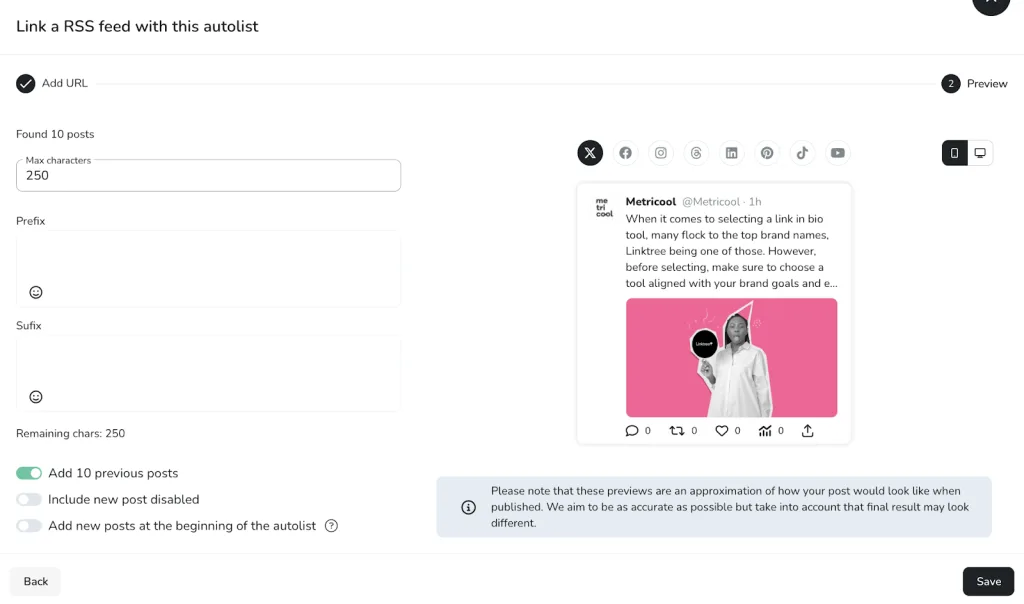
Add links, images (up to 4 for each post), emojis, and GIFs before automating. Click “Save” and you have just created your first Autolist using an RSS feed.
After programming, view your active lists and activate or deactivate them at any time. These Autolists will also appear inside the calendar view with scheduled posts.
Do you have any questions about Autolists or RSS feeds? Let us know in the comments below!