The Ultimate YouTube Studio Tutorial: Unlock Your Chanel Growth
If you’re an active content creator or brand on YouTube, you’ve likely encountered YouTube Studio. This essential tool is a comprehensive dashboard that empowers creators, brands, and businesses with powerful features to analyze, customize, and manage their YouTube channels effectively.
This guide will explore the entire YouTube Studio platform, to understand how to analyze and measure your video results, unlock monetization, and grow your YouTube community.
What is YouTube Studio?
YouTube Studio, formerly YouTube Creator Studio, debuted in 2005 as a dedicated tool for managing YouTube channels. It offers features for analyzing past performance, uploading new content, and managing channel operations.
The dashboard is divided into several sections: Content, Analytics, Comments, Subtitles, Copyright, Earn, Customization, Audio Library, and Settings. Accessible via the desktop site or mobile app (available on the App Store and Google Play), YouTube Studio is user-friendly and adaptable to your needs.
Navigating YouTube Studio
When you open YouTube Studio, the Dashboard is the default landing page. From here, you can access analytics, upload videos or live broadcasts, and stay updated on the latest features.
On the left-hand sidebar, you’ll find categories that go beyond basic analytics. Let’s explore each section in detail:
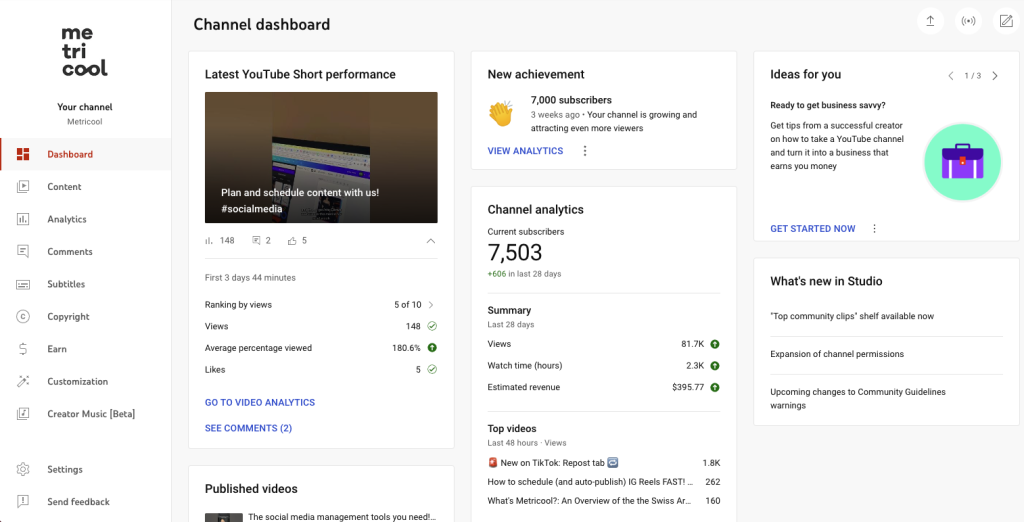
1. Content
This section provides an overview of all your uploads, including Shorts, Live Streams, Posts, Playlists, Podcasts, and Promotions. Key details include:
- Subtitles: Easily add or edit auto-generated subtitles to make your videos accessible.
- Video performance: Visibility, monetization status, restrictions, posting date, views, comments, and likes/dislikes.
- Editing capabilities: Update video titles, descriptions, thumbnails, and visibility settings. Use the Editor to trim clips, blur content, add music, update end screens, and insert info cards.
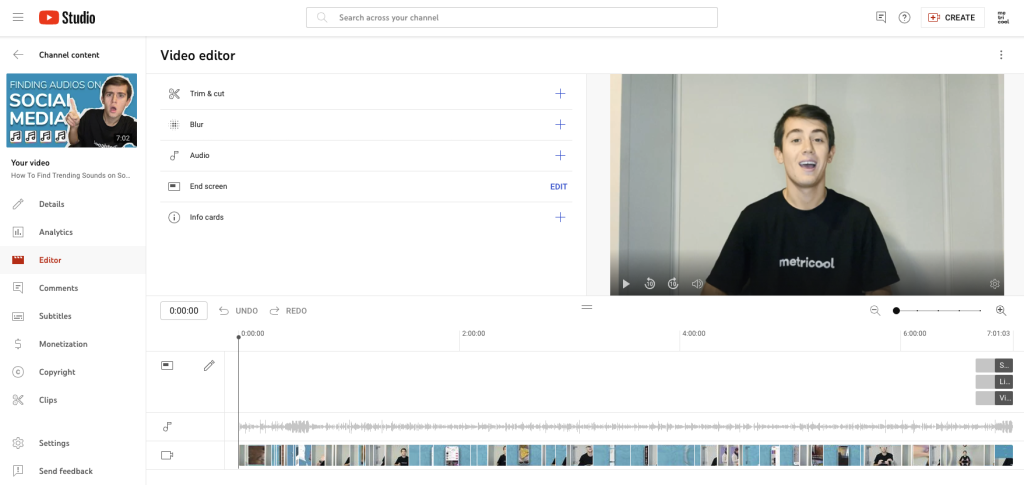
2. Analytics
The Analytics section offers in-depth metrics about your channel’s performance, audience, and revenue. Key features include:
- Content trends: Use the Research tab to explore trending topics and high-performing keywords, aiding in future content planning.
- Overview: Track views, watch time, subscriber growth, and estimated revenue.
- Audience insights: Discover which videos attract the most viewers, identify key moments of engagement, and pinpoint audience demographics.
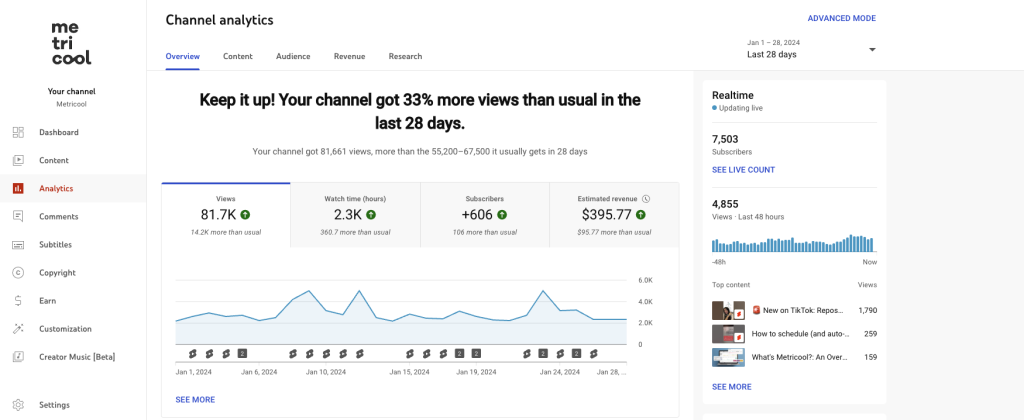
This section truly has just about every metric you can dream of. For example, see which videos are growing your audience, how much revenue you’re earning per month, and the key moments in your videos for audience retention.
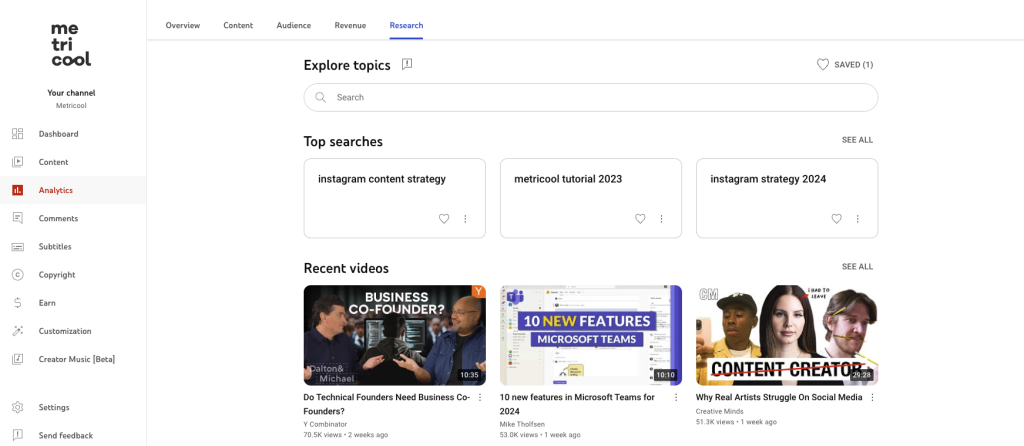
3. Comments
Comments are essential as a way to interact with your viewers as they allow them to share their opinions on the videos you upload. From this section, you can manage, read, and reply to all the comments. You can also view which channels have mentioned you in their posts and videos.
Staying on top of your audience’s comments is essential to maintaining relationships, answering questions, and viewing viewer’s feedback. Engaging with your audience is vital for building a loyal community. In this section, you can:
- Manage interactions: Read, reply, and moderate comments on your videos.
- Track mentions: View posts and videos where your channel is mentioned.
- Enhance relationships: Respond promptly to feedback and questions to foster engagement.
4. Subtitles
Subtitles enhance accessibility and expand your reach. In this section, you can:
- Support multilingual audiences: Add subtitles in multiple languages for diverse viewers.
- Add subtitles manually or modify auto-generated ones.
- Draft subtitles: Work on subtitle drafts before publishing.
5. Copyright
Protect your content with YouTube Studio’s copyright tools:
- Infringement resolution: Request the removal of unauthorized content and monitor your submitted claims.
- Matches section: Identify videos using your content without permission.
6. Earn
Monetize your channel effectively through the Earn section. Features include:
- Revenue streams: Ads, memberships, Super Chats, YouTube Shopping, and BrandConnect collaborations.
- Program requirements: To join the YouTube Partner Program, your channel must have 4,000 public watch hours in the last 12 months and at least 1,000 subscribers.
- Extra tips: Use memberships and exclusive content to incentivize fan support. Connect your online store for seamless YouTube Shopping integration.
7. Customization
Personalizing your YouTube channel is key for helping your brand stand out amongst competitors, and recognize your branding.
Align your channel with your brand identity in the Customization section:
- Links: Include links to your website and social media to boost traffic.
- Channel design: Add a logo, banner, and video watermark.
- Featured content: Select trailers for new visitors and videos for returning subscribers.
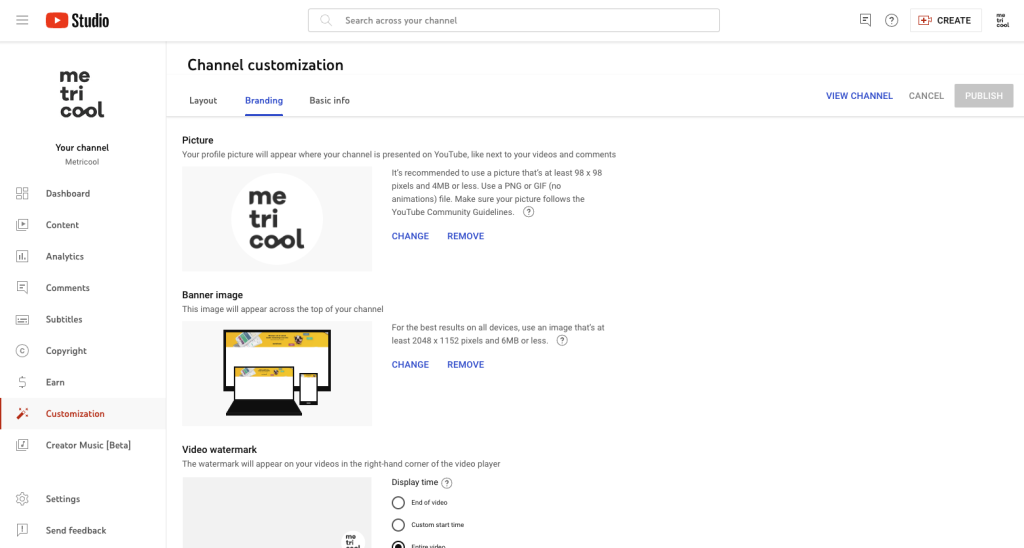
8. Creator Music
Enhance your videos with music from YouTube’s extensive library:
- Curated collections: Explore themed playlists and save your favorites.
- Free and paid options: Choose between copyright-safe tracks or buy licensed music.
- Revenue-sharing music: Access tracks that share revenue with creators.
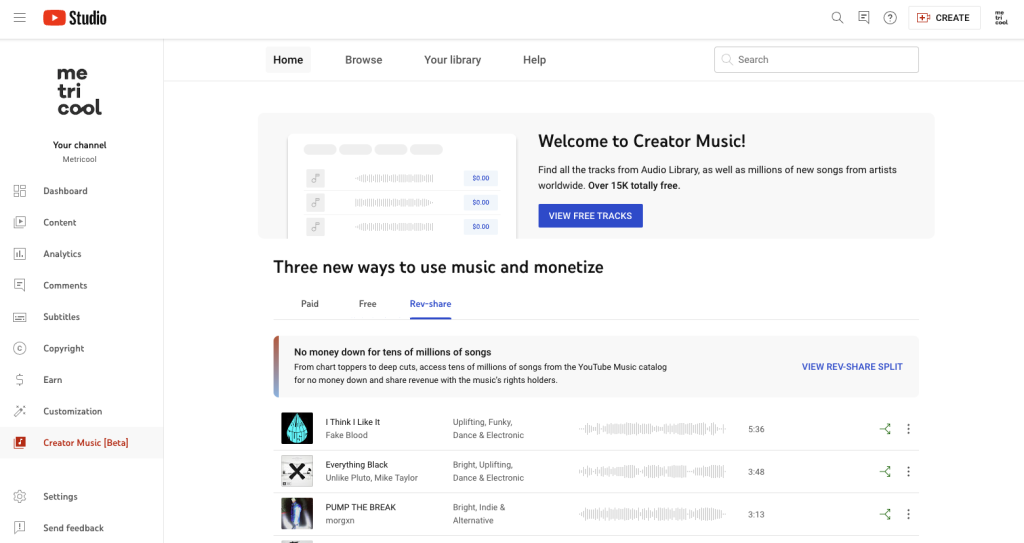
YouTube Studio FAQ’s
Since this platform is extensive, there are some questions about this tool. Don’t find the answer to your question? Let us know in the comments below and we will be happy to answer.
Is YouTube Studio free?
This tool is completely free and available for any YouTube user. To access this, you first need to create a free YouTube account.
Can you upload videos on YouTube Studio?
Yes, you can upload videos, go live, and create a new post, new playlist, or new podcast directly from YouTube Studio, on both the desktop version and the mobile app. Find the “Create” button in the top-right corner to add your content and upload it to the platform.
Note that if your video is 60 seconds or less and has a square or vertical ratio, it will be posted as a Short.
Can you download videos from YouTube Studio?
You can download content that you’ve published to YouTube via the Content tab inside YouTube Studio. Simply find the piece of content you want to download, click on the “Options” button which you can find by clicking on the three-dot icon, and click “Download”.
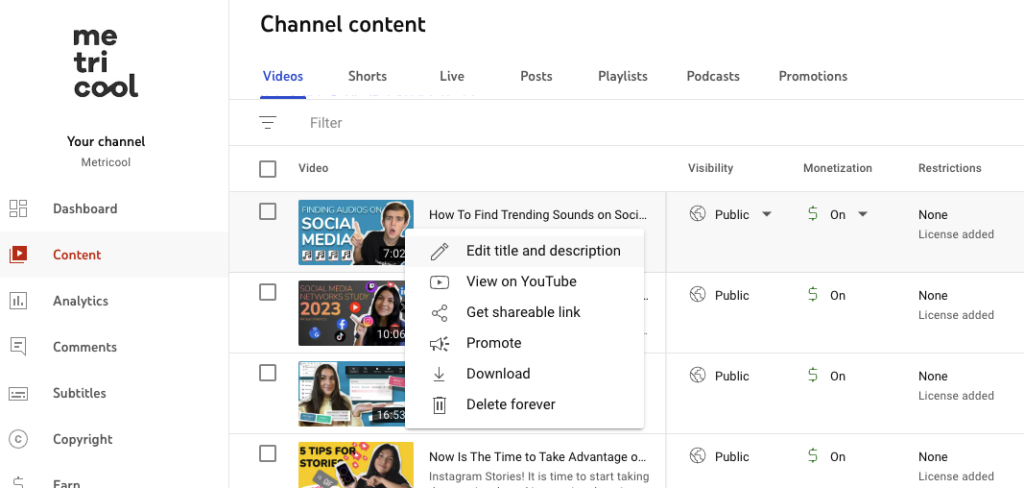
Can you edit videos in YouTube Studio?
Yes, the built-in Editor lets you trim clips, add effects, and update end screens or info cards.
YouTube Studio is an indispensable tool for creators looking to elevate their channels. By mastering its features, you can streamline operations, engage your audience, and unlock new revenue streams. Start exploring YouTube Studio today and watch your channel thrive!
Follow this comprehensive YouTube marketing guide to align your brand strategy with your channel content, messaging, and branding here:
YouTube Management with Metricool
For creators looking to simplify the management of their YouTube channel and other social platforms, Metricool is an invaluable tool. Metricool enables you to:
- Schedule content: Plan and automate your posts across YouTube, Instagram, Twitter, Facebook, and more.
- Analyze performance: Gain insights into engagement, follower growth, and platform-specific metrics.
- Streamline strategy: Manage all your platforms from one dashboard, saving time and effort.
Integrating Metricool into your workflow ensures a cohesive and efficient approach to content creation and audience engagement.
