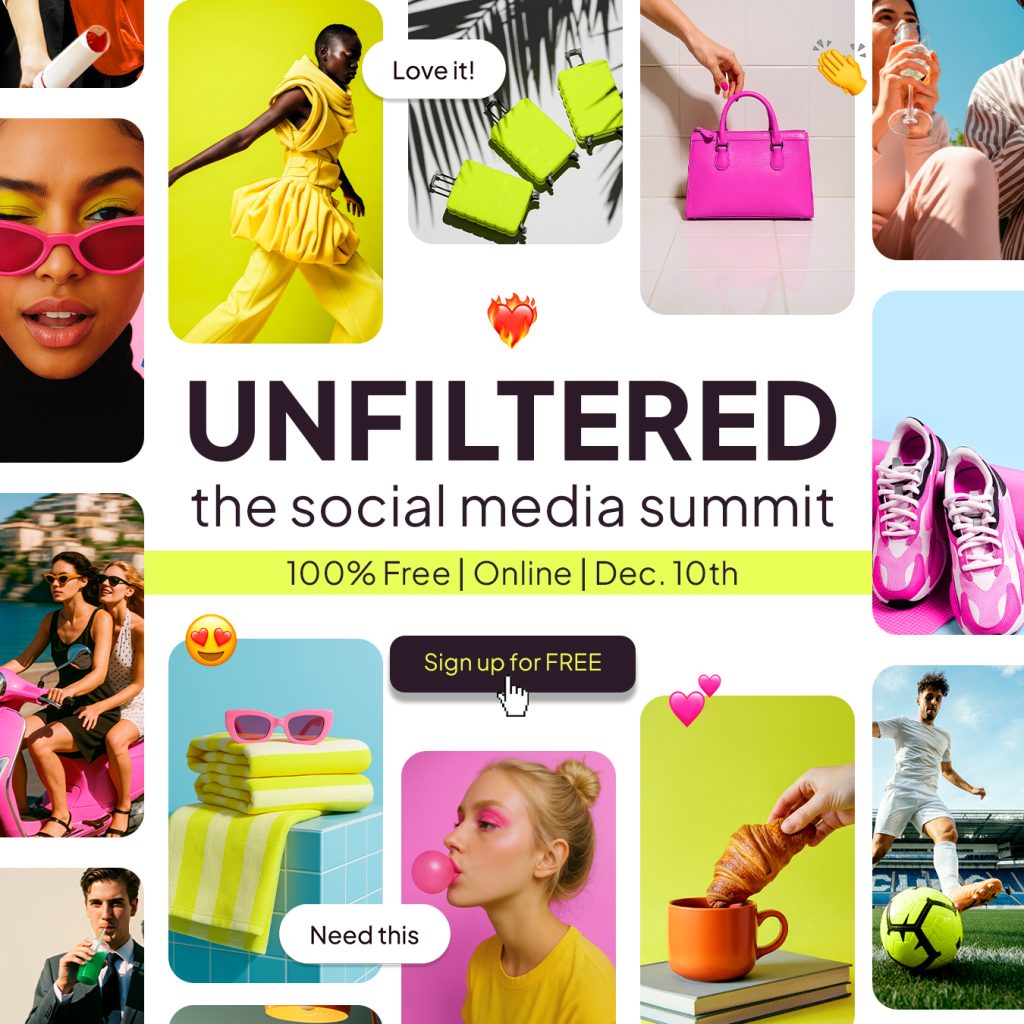Guide to All Metricool Integrations
Did you know that with Metricool you can integrate other websites and tools for advanced analytics, streamlined content creation, and a way to speed up your daily tasks? This post will serve as a guide to all of Metricool’s integrations, with explanations for how each works.
Integrate Metricool’s Tracking Code to Your Site
Among the first integrations is to connect Metricool with your website. But first, you need to create your Metricool account. You can opt for a Free or Premium account. This will depend on the brands you need to manage and the features that you need to have access to.
In the option Website/Blog Connection, click the configuration button and a new window will pop up with the following options. There are three options to integrate your website with Metricool in order to analyze all the metrics of your website: WordPress, JavaScript, or Tracking pixel.
Choose one of these options depending on the type of website:
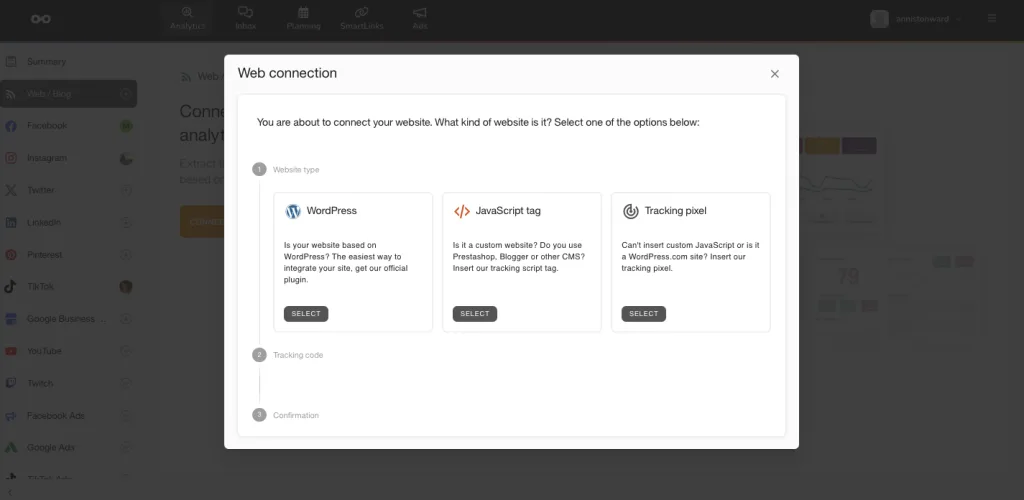
Integrate Metricool with WordPress
▶️ Install “Metricool plugin for WordPress” in your website and activate it.
▶️ Select on the WordPress right side menu Metricool Plugin and add the identification code that appears in option A. It’s that simple.
Metricool Plugin installs a Javascript code in the page footer and in all public pages. This way, it can register all the visits to your website and show them on Metricool’s dashboard.
You can uninstall this from your blog at anytime by deactivating the plugin or removing Metricool’s identification code in settings.
JavaScript Tag
Insert the JavaScript tracking code in the footer of the page, sidebar widget or main menu of your web. In a place where it replicates on all the pages in order to measure all your users interactions. This option is usually used for custom websites, Prestashop, Blogger, etc.
Tracking Pixel
⚠️ Less recommended option
Another option to integrate Metricool with webpages that don’t allow you to insert a JavaScript code.
However, bear in mind that with this alternative, you won’t obtain all the information. You can only monitor visits and demographic data. Apart from WordPress, Metricool can be integrated with other CMS platforms easily. Here you will find how to do it by using option B.
Integrate Metricool with Wix
Again, if you don’t have a WordPress or custom site, you can integrate your Wix website with Metricool. In your control panel, you can connect with your Wix session logged in:
**Remember to check that your site is published and has a domain connected.
- In Settings inside your control panel: click on Settings > Custom Code.
- Click +Add custom code at the top right.
- Paste the code snippet into the text box and then enter a name for the code. As a tip, it is recommended to make it easy to recognize.
- Next, select an option to add the code to pages: all pages or specific pages.
- Choose whether you want it in certain parts of the page such as the Head or the body at the beginning and at the end. Click Apply.
For this case, paste the Metricool code and select the option for both all pages and the head.
Integrate Metricool with Shopify
In order to integrate the JavaScript code in Shopify, follow these steps:
❇️ Enter the Shopify control panel, go to Online Store and tap Themes. Click the button Actions and select Edit code.
Select theme.liquid under the Layout folder.
On the right side, the code of the page will display. Scroll down to the page until you find the following tag: </head> and add the JavaScript code before the closing </head> tag.
Make sure you save the changes and the integration is finalized. Everything is ready to start measuring.
Integrate Metricool in Google Tag Manager
Google Tag Manager is a tag management system (TMS) that allows you to update measurement codes known as tags on your website or app. The steps to integrate Metricool into Tag Manager are this simple:
- Copy the JavaScript code from Metricool.
- Go to Google Tag Manager and click to add a new tag. Then, click on “all pages”.
- Now, on the right side menu, select the custom html option and paste the code.
You can also check out this video with all the previous steps.
Metricool Integration with Square Space
How can you integrate a Square Space website with Metricool? You can do this by inserting the code from your customized Square Space account.
⚠️ However, this code insertion is only available for Premium Square Space users.
It also warns you that it may ask you to disable it during the process and to add the JavaScript to a code insertion field you need to include the <script></script> tags.
That said, here are the steps which you can also find on their website:
- Go into the Code Insert Panel.
- Add HTML or the scripts you need for each part of the page: header, footer, lock page, order confirmation page, or order status page.
- When you have added the code, click Save.
| Header | <head> |
| Body | </body> |
| Order confirmation page: number | {orderId} |
| Order confirmation page: subtotal | {orderSubtotal} |
| Order confirmation page: subtotal cents | {orderSubtotalCents} |
| Order confirmation page: total | {orderGrandTotal} |
| Order confirmation page: total cents | {orderGrandTotalCents} |
| Client’s email address | {customerEmailAddress} |
| Order status page: number | {orderId} |
| Order status page: subtotal | {orderSubtotal} |
| Order status page: subtotal cents | {orderSubtotalCents} |
| Order status page: total | {orderGrandTotal} |
| Order status page: total cents | {orderGrandTotalCents} |
Metricool and Google Looker Studio
If you are an analytics lover, you will be a fan of this integration. Google Looker Studio is a tool that creates intuitive reports and analytics dashboards for your website, advertisements, social media accounts, CSV files, and more.
Within Looker Studio, you have access to over 250 data sources. Compare your Ads campaigns, analyze your website’s performance, create reports, and cross-reference data to have a complete view of your data.
How to connect Google Looker Studio with Metricool
To access Google Looker Studio with Metricool, you need to have an Advanced or Custom plan. Once you have this, you can go to your Account Settings in Metricool and copy your API token.
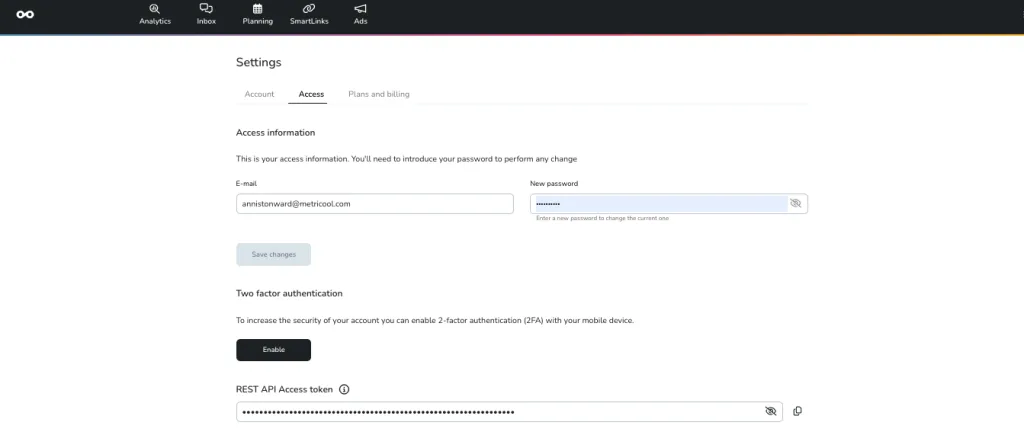
Then you can head to Google Looker Studio and click on the question icon in the top right corner. From here, find the “Connect to Data” button and search Metricool among the listed connectors. Then click on “Authorize” and permit the tool access to your account.
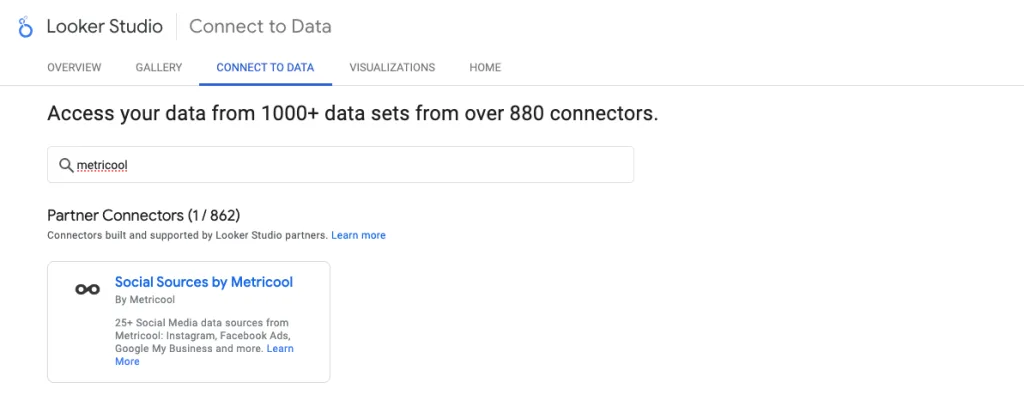
Next, this is where you can paste the API token that you copied from your settings in Metricool.
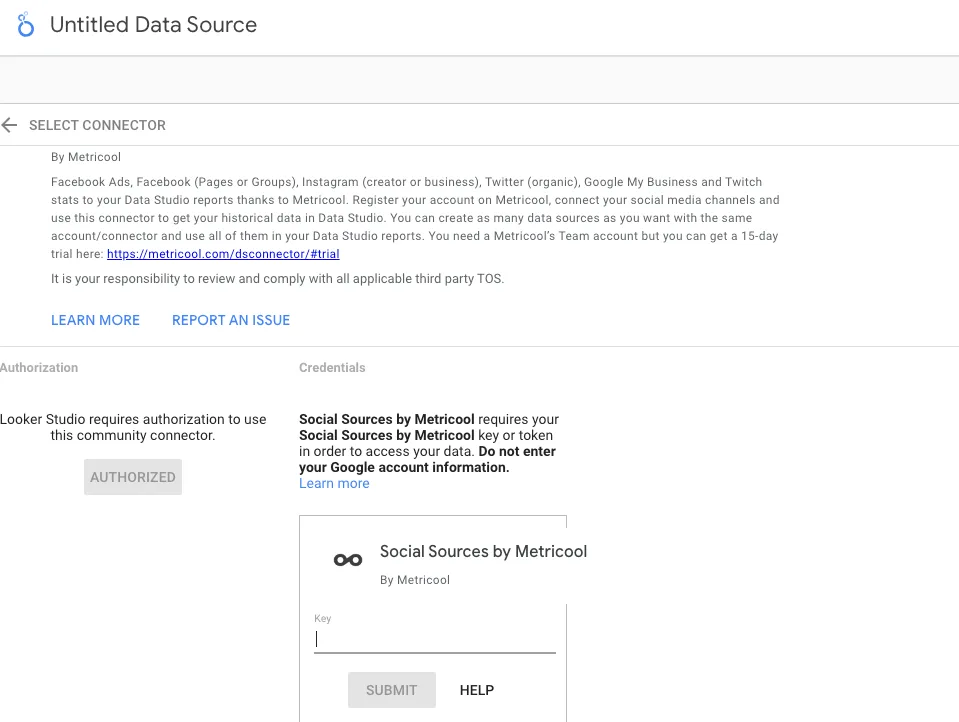
Then you can select which brands you want to pull data from if you have multiple brands in Metricool. You can choose which networks you want to extract data from, with the choice of selecting All Data. Click Connect and create a new report just like that!
Want a template to guide you through creating your first report? We got you covered. Happy reporting!
Metricool and Zapier
The next integration is Zapier, a workflow automation tool that allows you to create triggers, and a corresponding action. For example, you can connect Metricool to apps like Gmail, Trello, ClickUp, WordPress, Google Calendar, and more. Say you publish a new blog post on your WordPress website, you can set up a trigger to add a new post to an existing Autolist.
How to connect Zapier with Metricool
To access this integration, you need to have an Advanced or Custom account with Metricool. Once you have this, head to Zapier’s website and search Metricool in the magnifying glass icon in the top right corner. View a list of apps that you can pair with Metricool, and below see a list of examples with details on how each trigger and action works.
Search for apps, or select a specific action to set up a new Zap. You can view all of your existing Zaps, create new ones, delete old Zaps, and unpublish specific Zaps. For our visual learners, follow this tutorial video below:
Metricool Graphic Design Integrations
Are you a social media manager who uses Canva for graphic design? Then you’re going to love this integration. This allows you to create a design in Canva, and directly upload it to Metricool’s planner for seamless scheduling. The best part? You can use this integration for completely free!
We also recently added Adobe Express to our list of integrations. This means you can now browse through stock content and templates, create new designs, generate a brand library, and access your favorite Adobe Express projects directly from Metricool!
How to connect Canva with Metricool
First, head to Canva and log in to your Canva account. Create your design and click on Share when you’re ready to schedule the post. Click on the three-dot icon labeled More, and search for Metricool among the apps. This may be under “More options”. Here you will select the file type, which pages you want to choose if there are multiple, and a message. Note that this message will appear as the caption in Metricool, but you can always edit this once inside the planner.
Click on “Save” and then “View in Metricool.” This will take you directly to the Metricool planner. Select with networks to which you want to post, and the post type. Edit your caption, and add any hashtags, mentions, etc.
Once your post is edited to your liking, select the time and day you want this post to go live, click Save and Schedule, and boom! You have successfully scheduled your post directly from Canva. Easy, right?
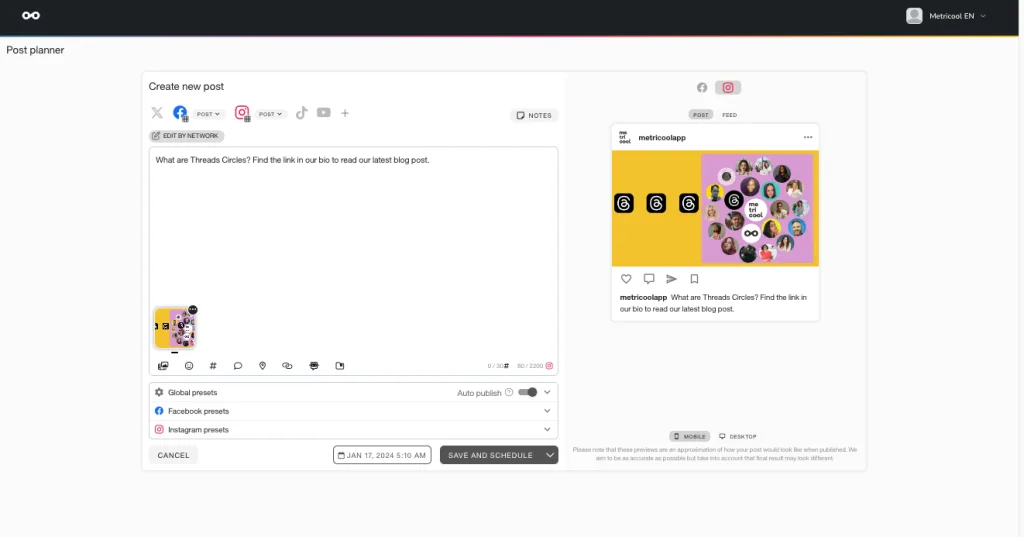
How to Connect Adobe Express with Metricool
To connect your Adobe Express account to Metricool, simply go to your Metricool planner and create a new post. When the post composer window appears, click on the multimedia icon where you would normally upload your content. You will see a dropdown menu with various options, including the Adobe Express logo. Select Adobe Express, and you will be prompted to either log in to your existing account or create a new one. Once you are connected, you will have access to the full power of Adobe Express’s design tools, including thousands of templates, fonts, and stock photos, all without leaving the Metricool interface.
Metricool Chrome Extension
Last but not least for Metricool’s integrations, you can add a Chrome extension to your browser for easy scheduling. Found a post that piques your interest? Copy the link, click share, and connect it directly to Metricool’s planner. Customize this to your liking, and schedule it to the networks you want.
How to add Metricool’s Chrome extension
To add this extension to your browser, head to this site and simply click on Add to Chrome. This will immediately be added to your Extensions list, which you can find under the puzzle icon in the top right corner of your browser.
Say you find a TikTok video you like and want to share it with your community. Simply copy the link, right-click, and choose “Share selection on Metricool.” This link will automatically enter into Metricool’s planner and you can schedule and auto-publish the content just like that!
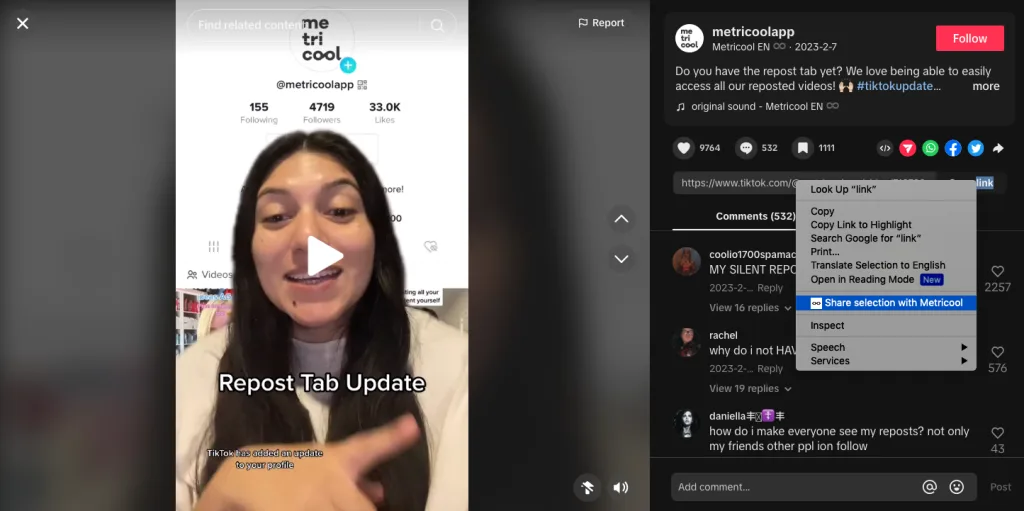
As you can see, the options with Metricool’s integrations are endless. We want to give you the tools for efficient workflows, social media planning, website tracking, and digital management, so you can thrive in your work. If you don’t have a Metricool account yet, sign up for free to make the most of these integrations.
Need help with any of our integrations? Don’t hesitate to reach out to our customer support team, leave a comment on the blog, or send us an email to [email protected]. We are here for you!