What are Twitch commands?
You probably have entered a Twitch live several times and see messages in the chat like the one in the image below:
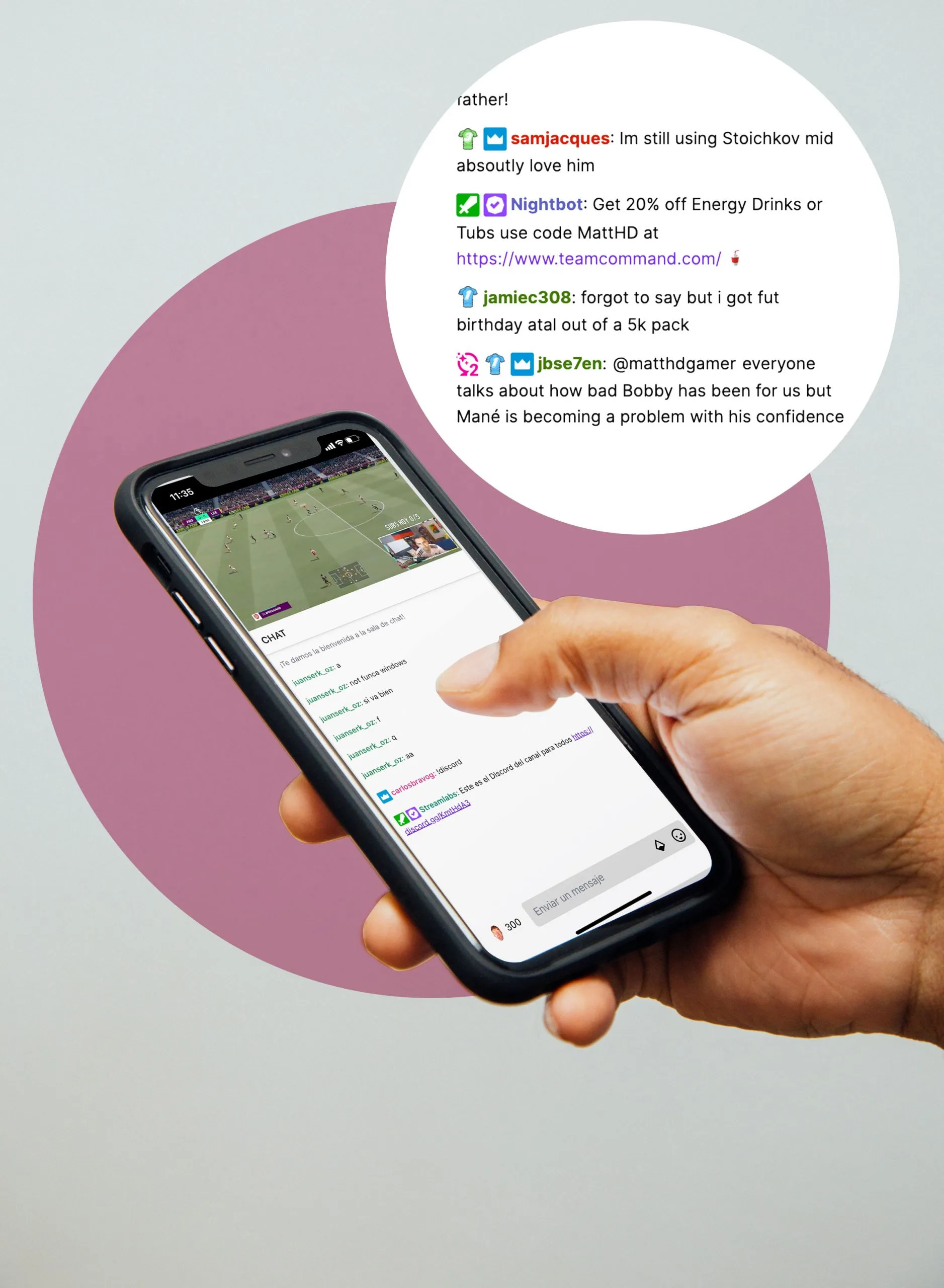
This chat image corresponds to a command message on Twitch. You may be wondering what it is, what it is for, and how to add it.
What is a Twitch command?
A Twitch command is a message created by Twitch or by the streamer. It’s in charge of sending an order to the platform to carry out a specific action, which appears in the chat.
In the example above, the streamer’s bot welcomes a new follower with the message: ‘Welcome to the family’.
What are these Twitch commands for? Should you include them in your live broadcasts?
The answer is a resounding yes, but you will see why.
What are Twitch commands for?
It’s the moment to start preparing your Twitch commands and consider adding them to your streams.
How do these commands help in your live streams?
Manage the chat during your live stream
They allow you to manage your community during the broadcast through the codes to add to the chat.
If you want to host another channel, raid, or place an ad, you just have to put the code in the chat.
Simplify the actions of your channel moderators
Commands help your channel moderators to take care of the broadcast and make sure everything goes smoothly in the chat.
If they have to block someone, silence, or ban, they will do it in a few seconds with the Twitch commands.
Notify important events
These types of commands are not on Twitch by default, but you can create them on different streamers’ platforms.
For example, you can configure a bot to welcome a new follower or announce a host.
As you can see, the commands’ main feature is to facilitate everything related to the chat and what happens during your streaming.
You can create new commands. However, you also have some default commands set by Twitch.
Twitch commands
Twitch divides the default commands into four sections:
- Basic Commands for Everyone
- Basic Commands for Broadcasters and all Moderators
- Channel Editor and Broadcaster Commands
- Broadcaster Commands
Below you can check all of the Twitch commands in detail.
Basic commands for everyone
✅ Mods
/mods
By putting this command in the chat, a list of all chat moderators for that specific channel will display.
✅ VIPS
/vips
You show the list of VIPs for the specific channel.
✅ Color
normal user / color {colorname} – turbo user / color {color name}
{hex value}
You can change the user color of your own username. Depending on whether you are a turbo or normal user, you can access one color or another.
✅ Block
/ block {username}
It allows blocking a user, so you don’t see their messages in the chat. However, you will have to indicate a reason to block it.
✅ Unblock
/ unblock {username}
Remove blocked users from chat.
✅ Me
/ me {TEXT}
With this command, you can apply the color of your name to the message you send.
✅ Disconnect
/disconnect
Disconnect from the chat through this command. To reconnect, refresh the streaming page.
✅ Whisper
/ w {username} {message}
Through this command, you send a whisper, that is, a private message, to another Twitch user.
Basic Commands for Broadcasters and all Moderators
✅ User
/ user {username} or by clicking on the chat username
You can see information about the user you have chosen in this command, a user’s profile card, where you can find out when the account was created or the waiting time.
✅ Timeout
/ timeout {username} [seconds]
With this command, you can ban someone from the chat for 10 minutes or add the specified time in seconds.
✅ Ban
/ ban {username}
Do you want to ban a user from your chat? With this command, you can ban him/her temporarily.
✅ Unban
/ unban {username}
You can lift the ban of a user through this command.
✅ Slow
/ slow {seconds}
Activate slow mode in chat. Set a limit on how often users in the chat room are allowed to send messages
✅ Slowoff
/slowoff
You deactivate the slow mode of the chat.
✅ Followers
/followers
In this case, you can limit the chat to your followers or part of them based on how long they have followed: from 0 minutes (all followers) to 3 months.
For example: / followers 30m or / followers 30 minutes, if you want to restrict the chat to followers who have been with you for less than 30 minutes.
✅ Followersoff
/followersoff
Deactivate the followers-only mode for your chat
✅ Subscribers
/subscribers
Only those users who have subscribed to your channel will be able to chat live.
✅ Subscribersoff
/subscribersoff
The chat is available to all users, whether they are subscribers or not.
✅ Clear
/clear
By typing this command you can delete the history of the previous chat.
✅ Uniquechat
/uniquechat
With this command, you prevent users from repeating messages in the chat. It is usually helpful to avoid spam and annoying content.
✅ Uniquechatoff
/uniquechatoff
If you had activated the uniquechat command, with this command you deactivate it.
✅ Emoteonly
/emoteonly
Only 100% emoji messages are allowed in chat.
✅ Emoteonlyoff
/emoteonlyoff
All kinds of messages are available in the chat.
Channel Editor and Broadcaster Commands
✅ Commercial
/commercial (30 second default) – /commercial {30 | 60 | 90 | 120 | 150 | 180}
To place advertisements during your broadcasts. Ideal for a break if you have been performing for many hours.
✅ Host
/host {channel}
With this command, you can host another channel to take your viewers to another live.
✅ Unhost
/unhost
You stop hosting the channel you previously hosted.
✅ Raid
/raid {channel}
You start a raid to another channel at the end of your live show.
✅ Unraid
/unraid
With this command, you undo the raid to the channel to which you had done it.
✅ Marker
/marker {DESCRIPTION}
You can add a stream marker, up to 140 characters, at the current timestamp. They are great for highlighting something in your stream.
Broadcaster Commands
✅ Mod
/mod {Username}
Through this command, you can promote a user to a channel moderator and, therefore, to all the above features and commands.
✅ Unmod
/unmod {Username}
If you want to demote a moderator, you can do it through this command.
✅ VIP
/vip {Username}
Grant “VIP” status to a viewer of your channel.
✅ UNVIP
/unvip {Username}
To take away “VIP” privileges from a viewer.
How to customize Twitch commands
In addition to the commands that Twitch offers you by default, you have the possibility of creating your own commands and customizing the messages that appear in the chat.
To do this, you can use some platforms for streamers to create them. Here are some for you to try:
StreamElements
A platform to control everything that happens in your streaming, create overlays, your own commands, and add those offered by StreamElements to your library.
Nightbot
Manage your stream by helping your channel’s moderators keep things going smoothly while you go live.
Moobot
Create your own commands and test them in a “live” chat to see how they look.
Do you have any questions about Twitch?
Now you know to manage your live chat through the command. You just have to search the directory and write a message.
