X Spaces: Guide to Using Twitter Spaces
X Spaces, previously known as Twitter Spaces, is a feature that allows you to have a live audio conversation on the platform. Musk has leveraged this feature to include major figureheads like Donald Trump to drive engagement to Spaces. This guide will explore the feature and ways brands can utilize it for their online Twitter community.
What Are X Spaces?
This feature has been around since 2020 but has made more recent noise. X Spaces is a place on the app to host, listen, and share conversations. Recently, Musk has added some new capabilities to the feature, encouraging users to host audio discussions.
The person who creates the Space is the host and can invite up to 2 co-hosts, and up to 10 people can have speaking privileges simultaneously.
This feature is available on both mobile and desktop versions. However, there are different capabilities on the different devices:
✅ Users on iOS or Android can join, listen, and participate in X Spaces.
✅ Users on the desktop version can only listen in to a Space.
So, how can you use this platform and is it a good idea for your brand? Let’s keep reading.
💡 What can you use Twitter Spaces for?
Spaces allow you to connect with X users differently. You can create a live podcast on a topic, hold a debate, or open a space to speak with your followers or other users.
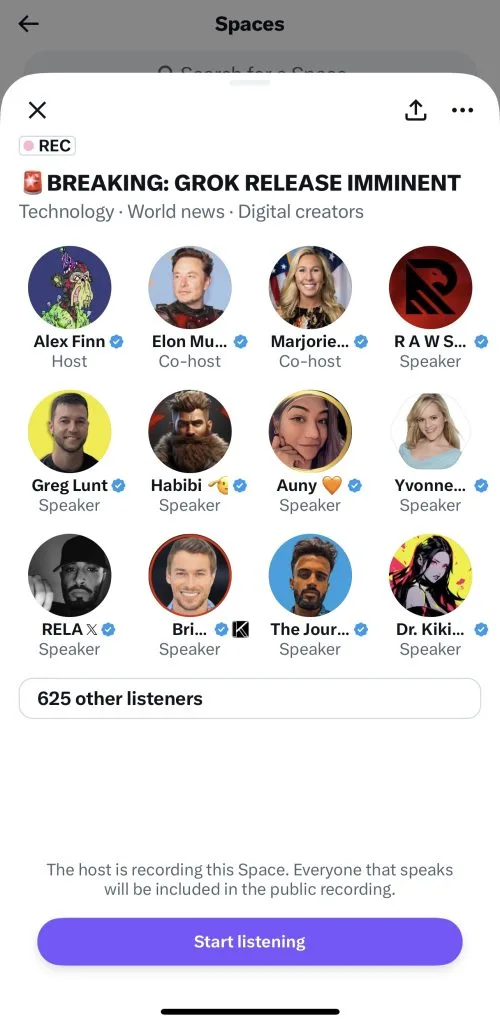
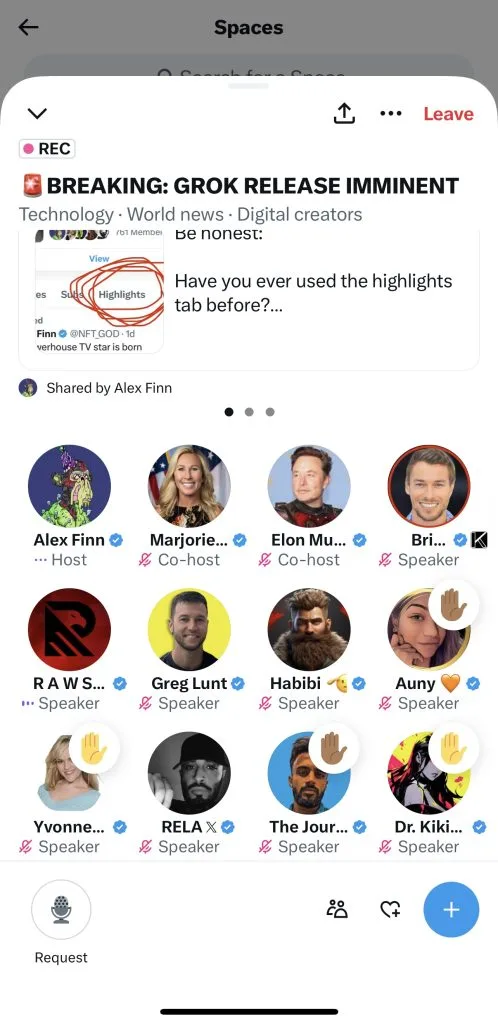
How to Join Spaces
Spaces are public and can be joined by any user on the network, regardless of whether they follow you or not.
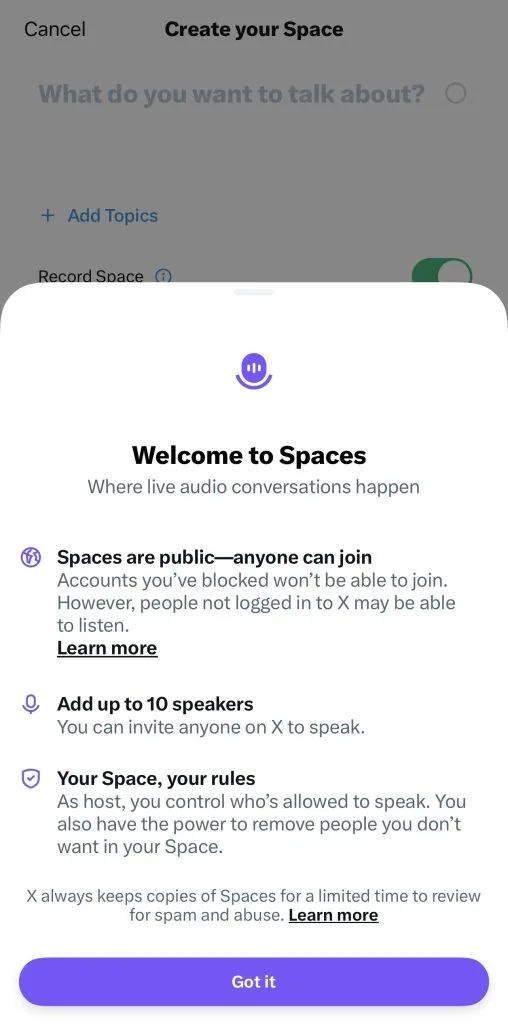
How to Join X Spaces on Mobile:
When entering the X mobile app, you will see the Spaces tab on the left side menu, which appears if you click on your profile image in the top left corner. This is where you can view which Spaces are happening now, trending Spaces, and upcoming Spaces to mark in your calendar. You can also view live Spaces conversations inside your main timeline.
When selecting a space, you will see the title and the main topics of that Space. It will also show you the hosts, co-hosts, and speakers at the top, and how many people are listening live at the bottom.
Before joining, you can select to listen anonymously, so hosts, speakers, and listeners can’t see your username.
Listeners can interact in Spaces, with the following options. These include:
- Speaker request: The first option is sending a speaker request, which is sent directly to the host(s). If accepted, your voice will be public and included in the replay.
- View attendees: The second option displays all attendees, including host(s), speakers, and guests. You can view these listeners and speakers by username.
- Reaction: Send an emoji reaction by clicking the heart icon, which will be sent in the Spaces chat.
- Clips: Record a clip of the recording by clicking the scissors icon, which can take up to 30 seconds. You can then share this clip on the platform.
- Comments: The last option is to view or leave a comment during the live audio.
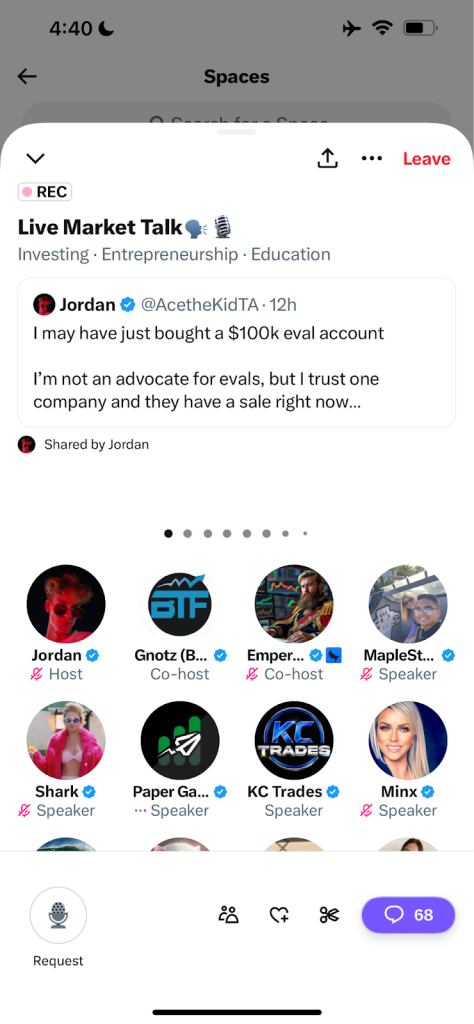
How to Join X Spaces on a Desktop:
It gets a little trickier to find on the desktop version because you can’t create or host a Space from the website version. However, if you have a link to the Space, you can listen on your computer. But where can you get this link? It’s pretty simple. When you enter a Space, there is a Share option in the top right corner. From here you have the following options:
- Invite via DM
- Share via post
- Copy link
- Share via…
Anyone with the link to the Space can join.
How to Host a Space
Now that you know how this feature works and where to find it, let’s explore creating and hosting your own Space. Also, you can only host a Space from the mobile app.
When inside the X mobile app, head to the Spaces tab. Find the microphone icon with “+” next to it. Clicking on this will open the page to create your Space. Make sure to toggle the Allow mic access option to participate in and host Spaces.
Then from here, you need to fill out the following and choose how you want to set up your Space:
- Title: What will you be talking about? Add a title that summarizes the conversation.
- Topics: Select up to 3 topics related to your Space.
- Record Space: Toggle this option on or off, depending on if you want this Space to be recorded.
- Start now or schedule: You can either start the Space immediately or schedule for a later date.
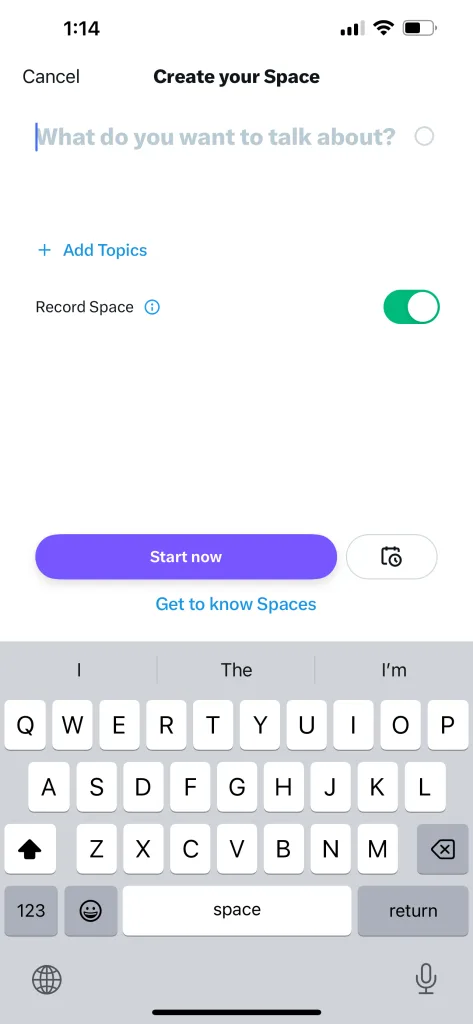
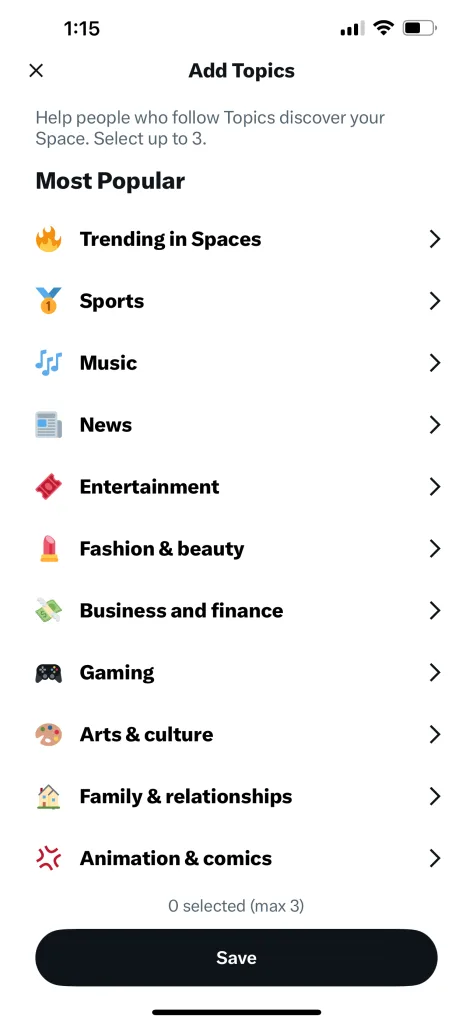
How to schedule an X Spaces event
You can schedule up to 10 Spaces, up to 30 days in advance. Once this has been scheduled, you can edit and view your scheduled Spaces by clicking on the calendar icon at the top of the main Spaces page. Users can sign up for Spaces and set up notification reminders to alert them when the Space goes live.
You can schedule up to 10 Spaces, up to 30 days in advance. Once this has been scheduled, you can edit and view your scheduled Spaces by clicking on the calendar icon at the top of the main Spaces page. Users can sign up for Spaces and set up notification reminders to alert them when the Space goes live.
Who can speak on Spaces?
Hosts, co-hosts, and speakers can all speak in a Space. The host can control who speaks in Spaces and can remove users.
By default, the network sets the speaker privileges to those invited to speak. However, the host can modify the Speaker permissions and open this to either Everyone, People you follow, or Only people you invite to speak.
Hosts can add new speakers and co-hosts as the conversation continues, and listeners can send requests to speak.
How do I invite people to a Space?
Each Space will be given a link, which you can share via DMs, posting the link as a post, texting it, sharing it across other social media platforms, etc. Anyone with the link can join the Space.
Can I record and download a Space?
When creating a Space, you have the option to record the Space. A recording symbol will appear in the top right corner indicating that the Space is being recorded.
After the Space has ended under Notifications click View details to post the recording. Hosts also have the option to Edit start time and change where the recording begins. The recording is live for anyone to listen to unless the host deletes the recording.
How do you end a Space?
The host can end the conversations, or the audio can be automatically ended if it violates any of X’s community guidelines.
Community Spaces
X has also expanded Spaces into the Community section. Admins and moderators of a Community can create new Spaces, by clicking on the post Composer + and then selecting the Spaces icon. From here the steps are the same to create a Space.
Community members can join Community Spaces and will be notified when an admin or moderator creates a Space. If there are live Spaces, members can see this in the Spacebar at the top of the Home timeline.
Now you’re completely ready for when the time comes to start your audio room on Twitter Spaces.
Stay tuned to our social media profiles to find out when Twitter activates this feature for all users.
Now you’re completely ready for when the time comes to start your own audio room on Twitter Spaces.
Stay tuned on our social media profiles to find out when Twitter activates this feature for all users.
