Why, How, & When to Add YouTube Managers to Your Channel
When it comes to managing or administering a YouTube channel, any help is welcome. In the beginning, running your channel and producing content can feel pretty simple. However, as your channel expands, juggling everything on your own becomes increasingly challenging.
Luckily, you don’t have to handle it all solo. The magic that happens when you add YouTube managers to your channel can make a world of difference. This ‘manager’ is given specific access to your YouTube account, allowing you to concentrate on what you’re truly passionate about—creating amazing content.
Key points to YouTube managers:
- Bringing a YouTube channel manager on board can boost your productivity by allowing you to concentrate on other priorities while they handle content strategies optimized for SEO.
- Since they engage directly with your audience, a manager can suggest captivating video ideas to help expand your subscriber base.
- They can also facilitate collaborations with other brands, which enhances your channel’s credibility and influence.
- Additionally, a YouTube manager takes care of the technical side of things, such as uploading, refining, and editing videos. They also oversee monetization efforts and promote your content effectively.
Why Add YouTube Managers to Your Channel
As your YouTube channel starts to gain traction, managing it all by yourself can get pretty overwhelming. That’s where managers come in – they can step in and handle tasks like uploading videos, editing, and replying to comments. This means you can keep your content consistent and on schedule, so your audience stays entertained and engaged.
Sharing the workload with reliable managers lets your channel keep running smoothly without any security issues. Plus, having a team of pros on board can be a game-changer. They can tackle specific jobs like SEO keyword research, creating eye-catching thumbnails, or poring over analytics, so you can focus on other essential aspects of your channel. With everyone working together, you can keep your brand looking polished and professional, which is crucial for building trust with your viewers.
What Type of Account to Add YouTube Managers to Your Channel
First thing’s first, only Brand Accounts support multiple managers. If you have a YouTube Personal Account, you can only manage your channel yourself, and you won’t be able to add managers, editors, or moderators. This is because Personal Accounts are intended for individual users, and they don’t have the same level of features and functionality as Business Accounts or Studio Accounts.
However, if you have a YouTube Personal Account and you want to add managers or editors, you can consider upgrading to a YouTube Business Account or a YouTube Studio Account. These account types offer more advanced features and allow you to add team members with different roles and permissions.
It’s worth noting that even with a Personal Account, you can still share access to your channel with others by using the “Share” feature, but this will only allow them to view your channel’s analytics and earnings, not manage the channel itself.
YouTube Manager Roles and Permissions
For a Brand Account channel on YouTube, there are several roles and permissions available. Here’s a breakdown of the different roles and what they can do.
- Owner: The owner has full control over the channel and can:
- Add or remove managers and other users
- Manage channel settings and features
- Upload, edit, and delete videos
- Manage comments and messages
- Access analytics and earnings
- Manager: Managers can:
- Upload, edit, and delete videos
- Manage comments and messages
- Access analytics and earnings
- Add or remove editors and moderators
- Manage channel settings and features (except for account settings)
- Editor: Editors can:
- Upload, edit, and delete videos
- Manage comments and messages
- Access analytics (but not earnings)
- Edit video titles, descriptions, and tags
- Moderator: Moderators can:
- Manage comments and messages
- Remove or approve comments
- Access analytics (but not earnings)
- Content Manager: Content managers can:
- Upload, edit, and delete videos
- Manage video titles, descriptions, and tags
- Access analytics (but not earnings)
- Administrator: Administrators can:
- Manage channel settings and features
- Access analytics and earnings
- Add or remove managers, editors, and moderators
- Manage user roles and permissions
- Content Owner: Content owners can:
- Upload, edit, and delete videos
- Manage video titles, descriptions, and tags
- Access analytics (but not earnings)
- Receive notifications for video uploads and comments
Take note that these roles and permissions can be customized and combined to fit your specific needs. You can also create custom roles with specific permissions to suit your team’s requirements.
Additionally, you can also assign permissions to specific tasks, such as:
- Upload videos: Allow users to upload videos to the channel
- Edit videos: Allow users to edit video titles, descriptions, and tags
- Manage comments: Allow users to manage comments and messages
- Access analytics: Allow users to view analytics and earnings
- Manage channel settings: Allow users to manage channel settings and features
When you assign specific roles and permissions, you can control who has access to what features and functions on your Brand Account channel, and be sure that your team is working efficiently and effectively.
How to Add YouTube Managers to Your Channel
1 Go to Brand Account Settings
Enter YouTube and click on your account icon. In the drop-down menu, tap ‘Settings’ and then go to the account dashboard.
2 Manage permissions
You may be asked to re-enter your password or verify your identity.
3 Select Add or remove manager(s)
Once inside your account settings, click Add or Remove managers. This option won’t appear if you have a personal channel instead of a brand channel.
YouTube will redirect you to your Google account. Here you will have to click on Manage Permissions.
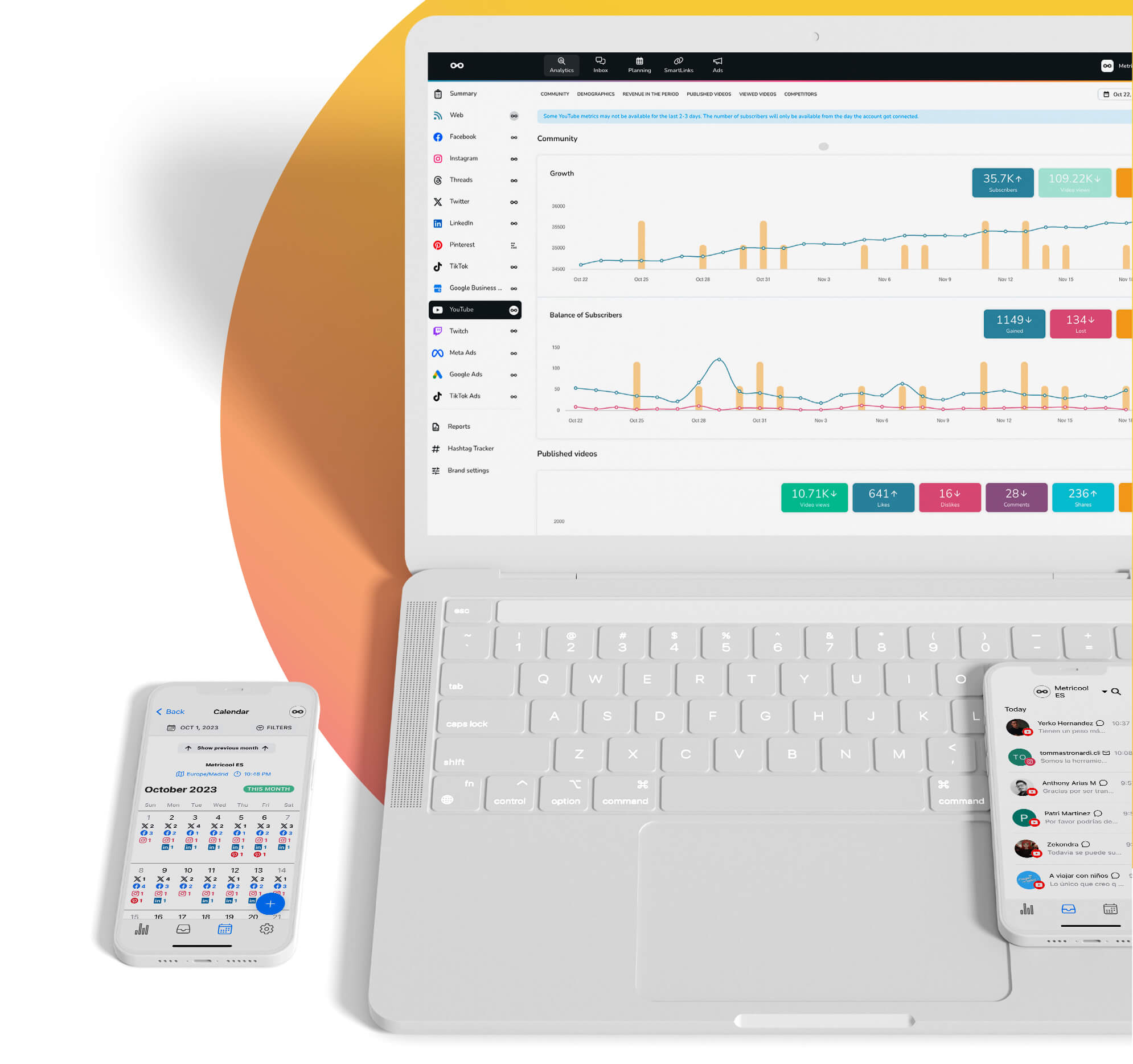
4 Mobile verification
To verify your identity, Google will prompt you on your mobile device. Google has more ways to confirm that it’s you: through a two-step authentication with Gmail or simply asking you to insert your Google password.
Once authenticated, click on manage permissions again, and a window will pop up. Here you can check the members who are already YouTube managers of the channel and their specific roles.
5 Choose the role
Once here, you will have the option to add a new person to your YouTube channel in the button located on the top-right side corner.
Then, add the new member’s email address and their role: Owner, Manager or Communications Manager.
Important notes
- The person must have a Google Account
- They must accept the invitation within 7 days
- You can revoke access at any time
- Monitor activity through the permissions dashboard
When to Add YouTube Managers to Your Channel
So, when is the right time to bring a YouTube manager on board? Well, it’s probably when your channel is taking off and growing faster than you can keep up with. You know, when you’re suddenly getting a ton of new subscribers and views, and it’s getting hard to manage everything on your own.
It’s also a good idea to consider adding a manager when you’re feeling overwhelmed with all the behind-the-scenes tasks that come with running a YouTube channel. You know, things like responding to comments, uploading videos, and keeping track of analytics. If you’re finding it tough to keep up with all that, it might be time to get some help.
Maybe you’re at a point where you need some professional expertise to help take your channel to the next level. Whether it’s someone who’s an expert in SEO, video production, or social media marketing, having a manager with the right skills can make a big difference.
Another good reason to add a manager is when you want to focus on what you do best: creating great content. If you’re spending too much time on management tasks, it can take away from the time you have to focus on making videos that your audience loves. By bringing in a manager, you can free up more time to do what you’re passionate about.
Finally, if you’re looking to scale your business and turn your YouTube channel into a sustainable source of income, having a manager can be a big help. They can help you develop a strategy, manage your team, and make sure everything is running smoothly, so you can focus on growing your business and reaching new heights.
Working alongside a video editor
When you bring a video editor on board to manage the technical aspects of your content, it’s important to provide them with the necessary access. This allows them to upload finished videos, tweak descriptions, and enhance thumbnails directly on your channel. By doing so, you’ll save yourself time and ensure everything gets published seamlessly.
Partnering with a social media specialist
Working with a social media manager can significantly enhance interaction on your channel. They’ll take care of tasks like replying to comments, posting updates, and reviewing audience feedback to better understand what works. By granting them access to your YouTube channel, they can manage these responsibilities smoothly, freeing you from the need to oversee every little detail.
Hiring a marketing agency
When you bring on a marketing agency to help expand your channel’s audience, they’ll require access to things like analytics, content optimization tools, and ad campaign management. Make sure to provide the appropriate level of access so they can work efficiently and achieve the best results without unnecessary hold-ups.
YouTube channel maintenance and support
Managing and maintaining your channel becomes more demanding as it expands. Tasks like organizing older videos, refreshing playlists, and keeping your content consistent with your brand can pile up quickly. Bringing on a channel assistant can lighten the load and help handle these responsibilities. Just be cautious about the permissions you grant to ensure your channel remains secure and true to its vision.
How to remove permissions on YouTube?
The process of removing permissions is straightforward. If you stop working on YouTube or your relationship with a person on your team has ended, you will probably want to revoke access to your channel.
You just have to follow the previous steps and when you are on the members’ section, click on the ‘x’ located on the right.
It’s that easy. You have already removed the permissions.
Now you know how to add YouTube managers to your channel!
If you have any questions, we’ll read your comments.
