X Spaces: How to Create, Find & Join Conversations on Twitter
X Spaces, previously known as Twitter Spaces, is a feature that allows you to have a live audio conversation on the platform. Musk has leveraged this feature to include major figureheads like Donald Trump to drive engagement to Spaces.
Spaces provides a unique opportunity to use the sound of your voice, offering a deeper connection with your audience than text alone can manage. It allows for spontaneous Q&A sessions, expert panels, and community discussions, all without the pressure of video production. This guide breaks down everything you need to know, from the basic setup to advanced hosting controls and finding the best conversations.
What Are X Spaces?
It’s the live audio conversation feature built directly into the X platform. Think of it as a virtual, public conference room where any user can host a discussion for listeners to join in.
The format is simple:
- A host starts the Space and manages the conversation.
- Up to two co-hosts can be invited to help with moderation and discussion flow.
- Up to ten other people can be invited to speak, making a total of 13 people with microphone access.
- An unlimited number of people can join as listeners.
Spaces are public by default, meaning anyone on the platform can join in, regardless of whether they follow the host. They are designed for real-time interaction, allowing listeners to react with emojis, see pinned posts from the host, and request to speak to join the conversation with their own voice. This immediacy makes it a potent tool for engaging your most loyal audience members and attracting new, interested followers.
How Do Twitter Spaces Work?
Understanding how Twitter Spaces work is simple: the feature runs entirely on audio, leveraging the existing X network to bring people together around a topic. When a Space is live, it appears in several places to ensure maximum visibility, primarily as a large purple bubble at the very top of the mobile app timeline for users who follow the host or speakers.
Roles and Responsibilities
The success of a Space often hinges on its structure and moderation, which are managed through clear roles:
- Host: The person who creates the Space. They have ultimate control. They can start and end the Space, mute and remove participants, invite listeners to speak, and designate Co-hosts. They are responsible for setting the tone and steering the conversation.
- Co-host: Assigned by the Host, a Co-host helps manage the conversation. They can invite people to speak, manage requests, and remove users. They are essential for larger, more complex discussions, allowing the Host to focus on speaking while the Co-host handles the technical and moderation tasks.
- Speaker: Any user who has microphone access. This includes the Host, Co-hosts, and invited participants.
- Listener: The audience. Listeners hear the conversation and can react with emojis, view the pinned posts, and request to be invited as a Speaker.
A Listener’s Guide: Finding and Joining Conversations
Before you host, you’ll need to know how to find and join spaces. Joining a Space is straightforward, whether you’re using the X mobile app or the desktop interface.
How to Find Spaces on X (Mobile App)
On the mobile app (iOS or Android), which is the most common way to access Spaces, finding live conversations is intuitive:
- Timeline Banner: If someone you follow is hosting or speaking in a Space, a purple bubble or banner will appear at the very top of your Home timeline. Tapping this banner will take you directly into the live conversation.
- The Spaces Tab: Look for the dedicated Spaces tab (it often looks like a microphone or several overlapping circles) in the bottom navigation bar of the X app. Tapping this tab opens a dedicated hub that lists current and upcoming Spaces, usually categorized by topic.
How to Search for Spaces on X
While there isn’t a simple dedicated search bar for active Spaces on the mobile app, you can effectively use the platform’s general search function to discover them in two ways:
- Search Keywords and Topics: Use the main X search bar to look for trending topics, keywords related to your industry, or even the name of an organization or speaker.
- Look for Tweets: People frequently tweet out a link to their live or scheduled Space. Searching for a topic combined with a phrase like “live Space” or “audio chat” often yields recent posts that contain direct links.
How to Find on X (Desktop)
Using the desktop or web version of X makes finding Spaces slightly different, as the dedicated tab is less prominent.
- Explore Tab: On the left-hand navigation menu of the desktop site, click the Explore tab. Sometimes, live Spaces will be prominently featured here.
- The ‘Filter:Spaces’ Trick: The most reliable way to how to search for Spaces on X via desktop is to use a specific filter in the search bar. Go to the main search bar and type: filter:spaces
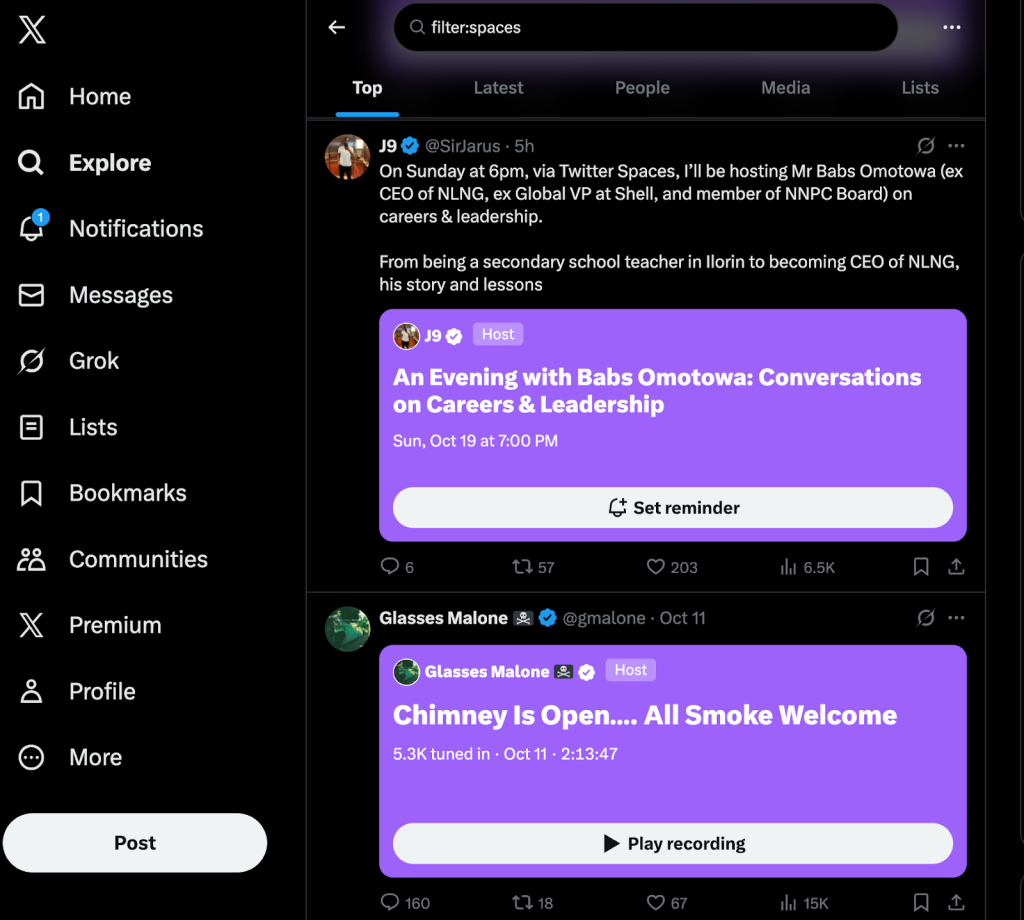
This filter displays recent posts that are either live Spaces, scheduled Spaces, or replayed recordings, allowing you to click on the title or the “Listen” button to join.
How to Join Twitter Spaces
Once you’ve found a Space you want to enter, the process is consistent:
- Tap the Banner/Link: Tap the purple banner on your timeline or click the link from a post.
- Select “Start Listening”: A small card will appear showing the title and host. Tap the “Start listening” button to enter the audio room.
- Request to Speak: Once inside, if you wish to talk, look for the “Request” icon (usually a microphone with a hand) in the bottom corner. Tapping this sends a request to the Host or Co-hosts, who can then grant you speaker access.
How to Listen to X Spaces Anonymously
For listeners who prefer privacy, X offers a way to join a conversation without their identity being publicly displayed in the listener list. This is particularly useful for gathering market intelligence or listening in on a competitor’s discussion without being noticed.
When you go to join a Space, look for the option to “Listen anonymously” or a toggle switch for anonymity on the join-in card that appears just before you enter the Space. Toggling this on ensures your profile picture and name won’t appear in the visible list of listeners. However, be aware that while you are anonymous to other listeners, the platform itself will still log your participation.
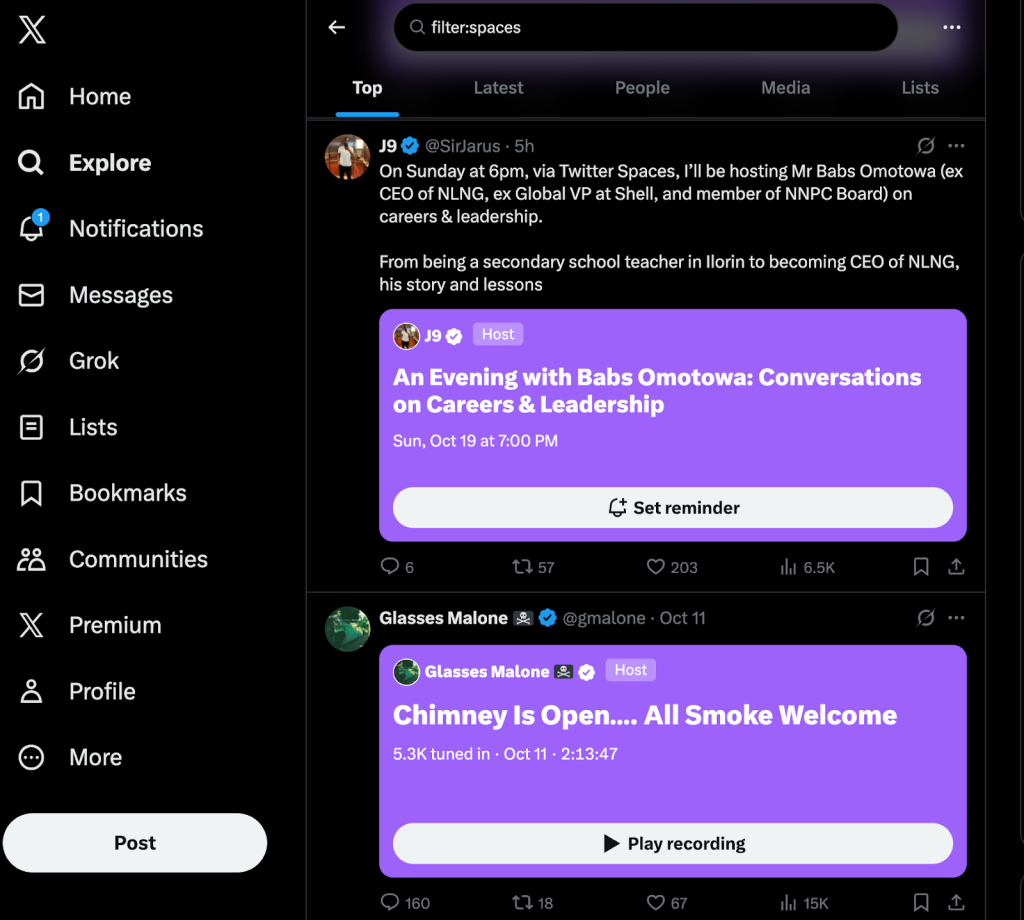
The Host’s Handbook: Creating and Managing a Successful Space
Starting your own live audio channel is one of the most effective ways to establish thought leadership and foster a dedicated community. Here’s how to use spaces, according to X’s help center.
How to Create a Twitter Space (Mobile)
The easiest and most common way to host is via the mobile app:
- Start the Compose Action: On the X Home screen, tap and hold the ‘+’ button (the standard button used to create a post).
- Select the Space Icon: From the options that pop up, select the Spaces icon (which looks like a series of concentric circles or a microphone).
- Name and Topic:
- Name your Space: Choose a title that is compelling, clear, and includes keywords related to your topic to improve discoverability.
- Add Topics: You can select up to three topics to help the platform recommend your Space to the right audience.
- Set Options: You can choose to start immediately or schedule it for later. You can also select who is allowed to speak (everyone, only people you follow, or only invited users).
- Go Live: Tap “Start your Space”. You will go live, and a purple banner will immediately appear at the top of your followers’ timelines. Your microphone will be muted by default, so remember to tap the microphone icon to unmute yourself and begin talking!
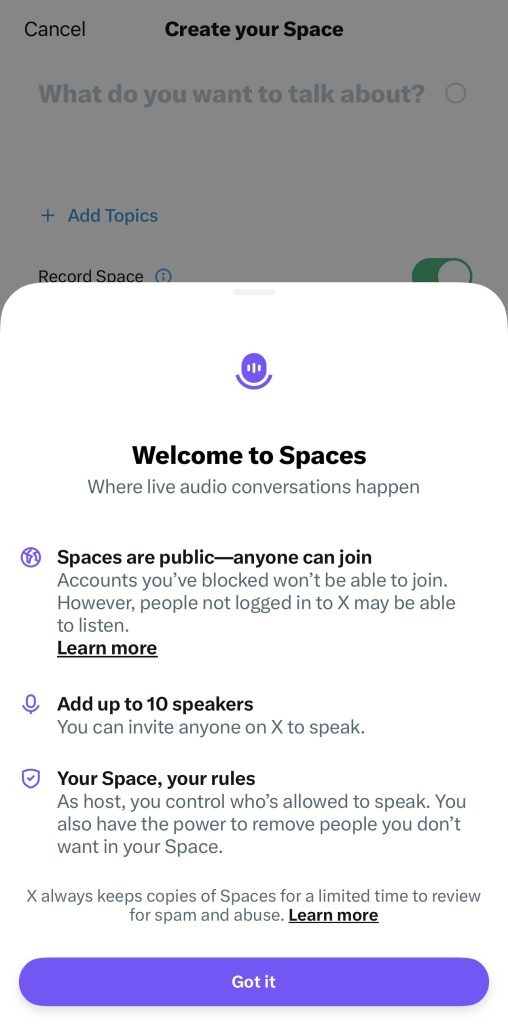
How to Start Twitter Spaces on Desktop
While the mobile app is the primary tool, you can also start a Space from your desktop or web browser, which can be easier for hosts who prefer a larger screen or a different microphone setup.
- Navigate to Create Space: On the desktop version of X, look for the “More” option in the left-hand navigation menu.
- Select “Create your Space”: Clicking “More” usually reveals a menu. Select the “Spaces” or “Create your Space” option from this list.
- Configure Settings: You’ll be prompted to enter a descriptive title, choose your topics, and select your speaker access settings.
- Start or Schedule: Click “Start Now” to go live immediately, or choose to schedule it for a later date and time. Once live, you’ll manage the controls (muting, inviting speakers) from the desktop interface.
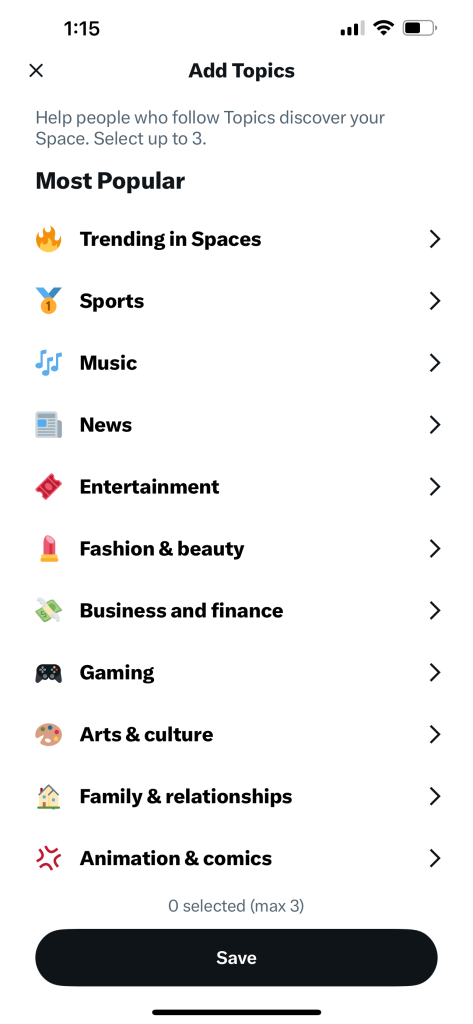
Host and Co-host Moderation Tips
A well-run Space is a well-moderated one. As a Host (or Co-host), you have several important controls:
- Speaker Management: Tap on a listener’s profile picture and select “Invite to Speak” or approve requests that come through the “Requests” icon. You can also mute or remove any Speaker who is disrupting the conversation.
- Pinning Posts: Use the ability to pin a post (tweet) to the top of the Space. This is perfect for sharing relevant links, your guest’s profile, a key resource, or a call-to-action for listeners.
- Audience Engagement: Use the built-in features to keep listeners engaged. Running a poll during the discussion is a great way to take the temperature of the room or decide the next point of conversation.
You can schedule up to 10 Spaces, up to 30 days in advance. Once this has been scheduled, you can edit and view your scheduled Spaces by clicking on the calendar icon at the top of the main Spaces page. Users can sign up for Spaces and set up notification reminders to alert them when the Space goes live.
When is The Best Time to Host a Space?
That one’s easy, the best time to host a space is when most of your followers are online. How will you know when that is? This is where Metricool’s content planner comes in handy. While the live nature of Spaces means you can’t schedule this kind of content in advance, consulting your Metricool calendar will allow you to see when your followers are most active on X, like in the photo below:
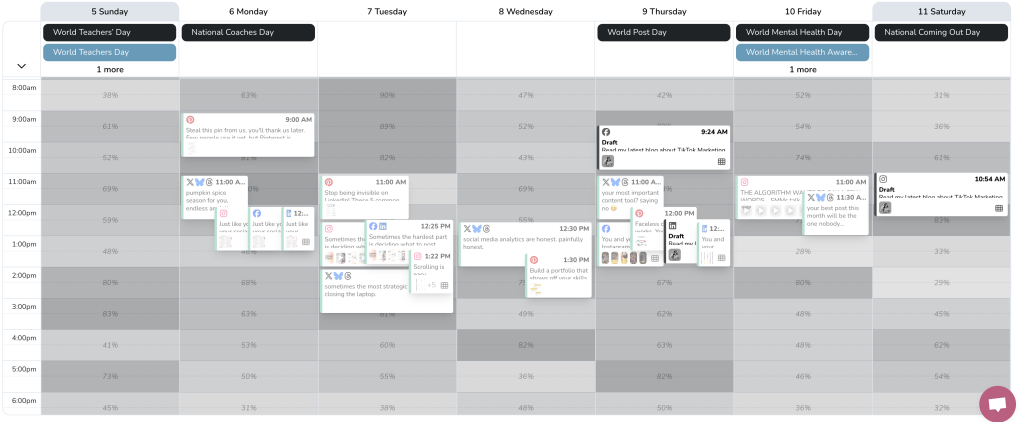
The best times to post are represented by darker shaded blocks, signifying greater follower activity. Use this as a guide to ensure you host your Spaces at the most effective times.
Not signed up to Metricool yet? Create your free account with the button below to maximise the performance of all your content.
Frequently Asked Questions (FAQs) about X Spaces
This section addresses the most common practical questions social media professionals and creators have about using X Spaces.
Are X Spaces recorded? Can you listen to X Spaces after the fact?
Yes, X Spaces can be recorded, but it is entirely up to the Host.
When a Host creates a Space, they have the option to enable recording. If this option is turned on, the audio is saved and made available for playback after the live session ends. This recording is often referred to as a Replay and remains available on the Host’s profile and in the original Space link for a period of time, typically 30 days.
If a Host does not enable recording, the conversation is gone once the Space ends, meaning you cannot listen to X Spaces after the fact. Always check if the Host has enabled the Replay feature if you are concerned about missing a session.
Does X-Spaces have video?
No, X Spaces is fundamentally an audio-only feature.
The feature is built specifically for live voice conversations, focusing on sound and community interaction through voice. While the Host can choose to display their own camera feed as a small bubble on the Space screen, the primary content remains audio. The beauty of the feature is that it removes the need for video production or visual presentation, allowing for greater spontaneity and ease of use. If you are looking for a video-based live stream, you would need to use X’s separate live video features.
Are X Spaces free?
Yes, creating and joining X Spaces is free for all users.
Any user on the platform can host a Space, and anyone can join as a listener or request to speak without paying a fee. However, X has introduced an option for creators called Ticketed Spaces. With this feature, a Host can charge an admission fee for listeners to gain access to a particular Space. This is a monetization tool for creators who offer exclusive content, workshops, or premium access, but the standard public, non-ticketed Space remains completely free to use.
Can you share screen on Twitter Spaces?
No, you cannot share your screen on X Spaces because it is an audio-only format.
Screen sharing is a feature reserved for live video streams and conferencing software. Since Spaces is built around a voice-first experience, there is no functionality to share visual content like presentations, web pages, or documents directly into the live audio stream. Hosts rely on pinning relevant links or posts to the top of the Space card to provide listeners with visual context or external resources.
How do I invite people to a Space?
Each Space will be given a link, which you can share via DMs, posting the link as a post, texting it, sharing it across other social media platforms, etc. Anyone with the link can join the Space.
Can I record and download a Space?
When creating a Space, you have the option to record the Space. A recording symbol will appear in the top right corner indicating that the Space is being recorded.
After the Space has ended, under Notifications, can View details to post the recording. Hosts also have the option to Edit start time and change where the recording begins. The recording is live for anyone to listen to unless the host deletes the recording.
How do you end a Space?
The host can end the conversations, or the audio can be automatically ended if it violates any of X’s community guidelines.
Community Spaces
X has also expanded Spaces into the Community section. Admins and moderators of a Community can create new Spaces, by clicking on the post Composer + and then selecting the Spaces icon. From here the steps are the same to create a Space.
Community members can join a Community Spaces and will be notified when an admin or moderator creates a Space. If there are live Spaces, members can see this in the Spacebar at the top of the Home timeline.
Now you’re completely ready for when the time comes to start your audio room on Twitter Spaces.
Conclusion: Making X Spaces Work for You
X Spaces is more than just a passing social media trend; it’s a vital communication channel that harnesses the authenticity of voice. For those focused on community building, real-time engagement, and demonstrating thought leadership without the barrier of video production, it’s an indispensable tool.
