X-Twitter Tutorial 2025
X, formerly known as Twitter, is still one of the top platforms for real-time updates, trending conversations, and community engagement. With over 600 million monthly users in 2025, it remains a popular space for journalists, tech enthusiasts, public figures, and brands looking to stay connected and informed.
Whether you’re just starting out or jumping back in, here’s a full guide on how to use X in 2025.
What is X (Twitter)?
X is a social media platform that focuses on short-form content and live interaction. While the name and features have evolved, the core idea is the same: fast-paced content, quick updates, and open conversations. You can post updates, join discussions, follow trending topics, and interact with other users through replies, reposts, and more.
It also offers newer tools like video feeds, communities, long-form posts, and audio chats. Whether you’re sharing content or just exploring what’s happening, X gives you plenty of ways to stay active.
How to Sign Up for X (Twitter) in 2025
Getting started on X is simple. Follow these steps to create your account:
- Download the X app from the App Store or Google Play.
- Open the app and tap Create account.
- Enter your name, email address, and date of birth.
- Check your inbox for a verification code and enter it to confirm your email.
- Set a strong password and tap Sign up.
- Add a profile photo and choose a username. You can skip this for now and do it later.
- Pick your interests and follow suggested accounts to personalize your feed.
Once you’re in, you can start posting, replying, or customizing your experience.
How to Use X in 2025
X keeps things simple, but there’s more to it once you start exploring. Whether you’re sharing content or interacting with others, here’s how the main actions work on the platform today.
1. How to Post on X
Sharing a post is still at the heart of how X works.
- Tap the plus sign or compose button (usually at the bottom center of the app).
- Write your message. You can keep it simple with text or add images, videos, links, polls, or even audio snippets.
- Tap Post when you’re ready to share.
Your post will appear in your followers’ feeds and potentially reach a wider audience if it picks up engagement or uses trending hashtags.
Extras to try:
- Tag people using the @ symbol to mention other users.
- Use hashtags to help your post show up in topic searches.
- Add polls to encourage interaction or get quick feedback.
If you’re managing a brand or business, this is also where you can share product updates, promotions, or even respond to trending moments in your niche.
2. Liking Posts on X
The heart icon under every post lets you show appreciation. Just tap it to like something.
As of 2025, likes are completely private. No one can see what you’ve liked except you, and they won’t appear on your public profile.
This small change means you can now use the like button more freely. For bookmarking ideas, showing support quietly, or tracking posts you might want to revisit later.
3. Replying on X
If you want to join a conversation or respond to a post:
- Tap the speech bubble icon.
- Write your reply, then tap Post.
Your comment will appear directly beneath the original post and be visible to anyone who views that thread.
Replies are a great way to engage in discussions, ask questions, or provide extra context. They’re also where many threads and viral conversations begin, so don’t be afraid to jump in if you have something to add.
4. Quoting Posts
Want to respond but also share the post with your own audience?
- Tap the retweet icon, then choose Quote.
- Add your thoughts above the original post.
- Tap Post to publish it to your feed.
Quoting a post gives your followers context and lets you add a personal take. This is useful for commentary, adding extra info, or reacting to a news story or trend.
5. Reposting (Retweeting)
To simply reshare someone else’s post without adding a comment:
- Tap the retweet icon.
- Select Repost.
This action shares the post with your followers exactly as it is. It’s an easy way to spread information or support someone else’s content. Like likes, repost counts may not always be visible to others, depending on the author’s settings or the platform’s current layout.
6. Bookmarking Posts on X
Want to save a post to check out later? Tap the bookmark icon (usually next to the repost and share buttons).
Bookmarks are completely private and only visible to you. In 2025, X is also testing in-feed reminders that resurface saved posts when they become timely or relevant again. Think of it as a way to build your own personalized reading list inside the app.
This feature is especially helpful if you’re collecting ideas, researching a topic, or want to revisit content without cluttering your likes or reposts.
Additional Features on X (Twitter)
- Long-Form Posts: X supports extended posts so you don’t need to break up content into threads. Ideal for storytelling, announcements, or sharing in-depth updates directly on your profile.
- Spaces (Live Audio): Host or join live audio chats with other users. You can schedule these sessions, bring in speakers, and even record them for later sharing.
- Pinned Posts: Highlight one post at the top of your profile to showcase something important—like a new product, event, or intro thread.
- Profile Customization: Add a location, link multiple websites, and access design options like profile color themes (available to premium users). A simple way to make your profile more informative and personal.
- Monetization Tools: If eligible, you can earn money on X/Twitter through Subscriptions, tips, or ad revenue sharing. Great for creators and brands looking to grow on-platform income.
- Search Filters: Use advanced search options to filter by date, content type, or specific accounts. Useful for finding past posts, trending content, or niche topics quickly.
- X Verification: Users can subscribe to get verified with a blue check, which unlocks extra features like longer posts, priority in replies, and access to creator monetization tools. It also helps your profile appear more credible, especially for businesses and public figures.
Tips for Using X in 2025
Try the new video tab to discover trending and recommended videos.
It’s designed for quick browsing, similar to TikTok or Instagram Reels, and features everything from creator content to breaking news clips. The more you interact with videos, the better the recommendations become.
Use bookmarks to save important posts and keep an eye out for in-feed alerts that help you revisit them.
This is especially helpful if you use X for research, content ideas, or staying organized. Posts you bookmark might reappear in your feed when they’re relevant again.
Explore and join communities to connect with people who share your interests.
These groups function like forums, where posts stay within the community instead of your main feed. It’s a great way to find niche conversations and make connections around specific topics.
Sort your feed by trending, latest, or popular posts depending on how you want to browse.
You’re not locked into one timeline view, which means you can switch depending on whether you want real-time updates or the most talked-about posts. This gives you more control over what you see and when.
Engagement stats like likes and reposts may be hidden, so don’t worry too much about numbers.
This change encourages more authentic posting without focusing on public metrics. Focus instead on the quality of the conversation and how people interact with your content.
Follow accounts and topics that interest you to make your feed more relevant.
Over time, your recommendations improve as you follow new voices and fine-tune your preferences. This helps turn your feed into a space that’s genuinely useful and enjoyable.
How to Manage X (Twitter) with Metricool
If you’re looking to take your presence on X to the next level, Metricool makes it easier to manage your account, especially if you’re juggling multiple platforms or planning content ahead of time.
With a Metricool premium plan, you can choose to add-on an X (Twitter) account and:
- Schedule tweets in advance, including text, images, videos, and links
- Organize your content with a drag-and-drop calendar
- Track analytics like growth, engagement, and best times to post
- Monitor hashtags and mentions in real time
- Analyze performance across different social channels in one place
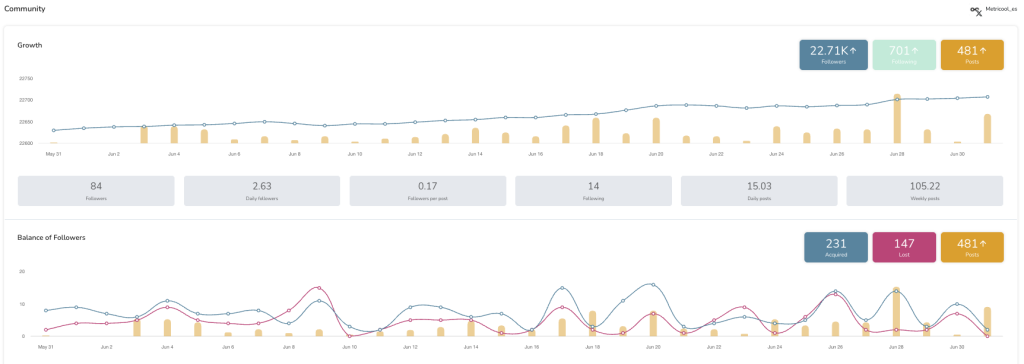
It’s a helpful add-on for creators, brands, and marketers who want to stay consistent and save time. Instead of posting manually every day, you can plan everything in one sitting and let Metricool do the rest.
